ホーム > お客様サポート > オンラインマニュアル > XOOPSの設定方法
XOOPSの設定方法
データベース作成
XOOPSで使用するデータベースの作成を行います。
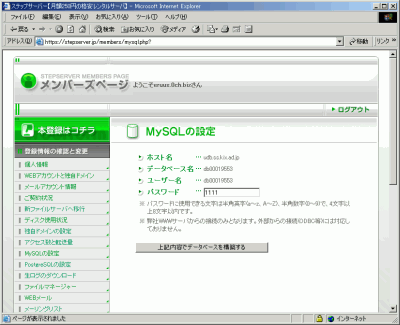
「メンバーズページ」 から「MySQLの設定」にアクセスします。
「パスワード」欄に設定するパスワード文字列を入力して、「上記内容でデ
ータベースを構築する」をクリックします。
「データベースを作成しました」と表示されると、データベース作成は完了
です。
「戻る」ボタンをクリックして、「ホスト名」 「データベース名」 「ユーザー名」
「パスワード」情報を紙に書き写してください。
| 次へ |
XOOPSのアップロードと設定1
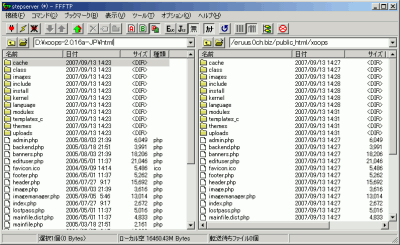
解凍した『xoops』 フォルダ内の 『html』フォルダにあるすべてのファイルやフォルダを、xoopsを設置するフォルダにアップロードします。
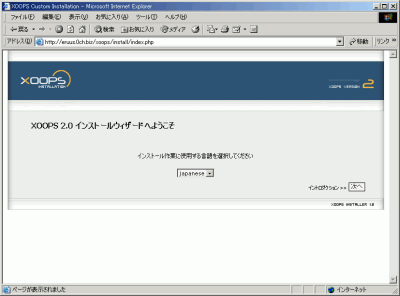
転送後、ブラウザに 『 http://xoopsを設置したフォルダ 』と入力すると、インストールウィザードが表示されますので
リストからJapaneseを選択して、『次へ』をクリックします。
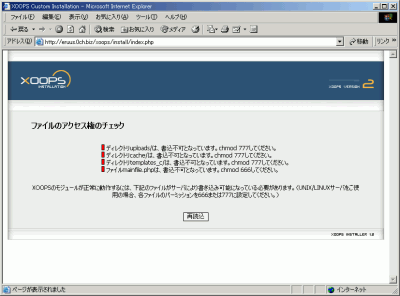
ウィザードに従って進めると、『ファイルのアクセス権のチェック』画面が表示されます。
画面の指示に従ってディレクトリ・ファイルのパーミッションを変更します。
パーミッションの変更が完了したら『 再読込 』をクリックします。
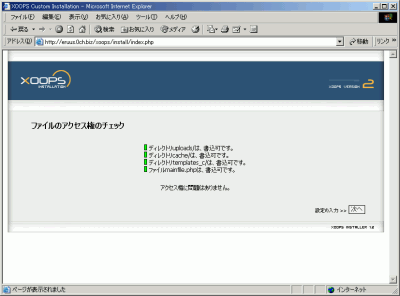
パーミッションの変更が正常に行われていると上記画面が表示されます。
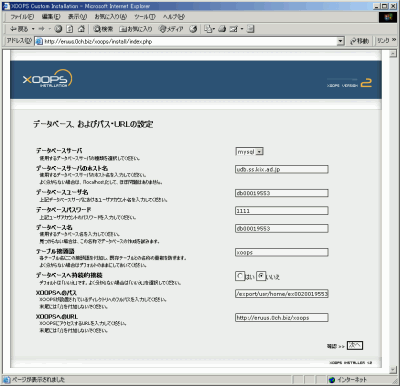
| データベースサーバのホスト名・・・ | 作成したデータベースの 『ホスト名』を記入します。 |
| データベースユーザ名・・・ | 作成したデータベースの『ユーザー名』を記入します。 |
| データベースパスワード・・・ | 作成したデータベースの 『 パスワード 』 を記入します。 |
| データベース名・・・ | 作成したデータベースの『データベース名』を記入します。 |
他の項目に関しては設定変更の必要はありません。
入力後 『 次へ 』 をクリックします。
| 戻る | 次へ |
XOOPSのアップロードと設定2
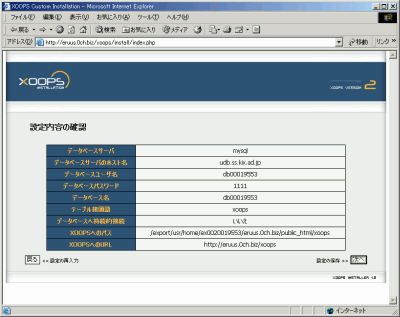
『 次へ 』 をクリックします。
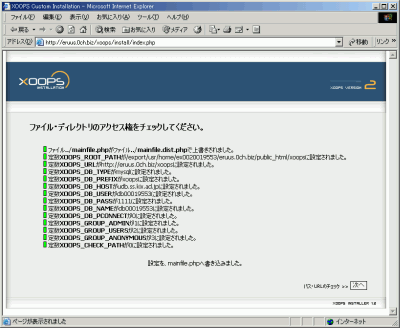
『 次へ 』 をクリックします。
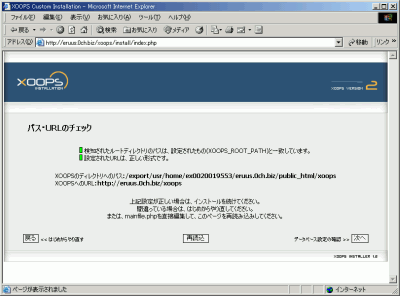
『 次へ 』 をクリックします。
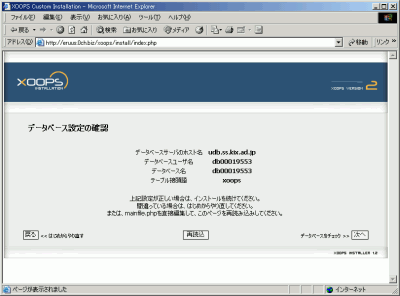
『 次へ 』 をクリックします。
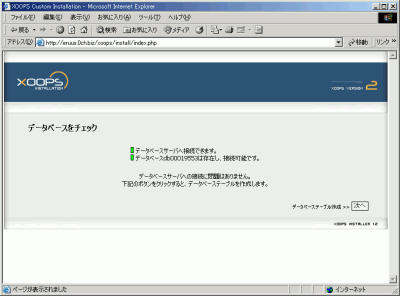
『 次へ 』 をクリックします。
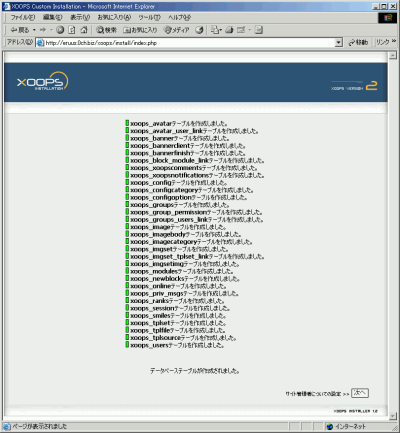
『 次へ 』 をクリックします。
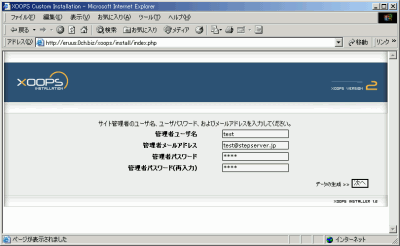
| 管理者ユーザ名・・・ | 任意の文字列を入力してください。 |
| 管理者メールアドレス・・・ | お客様のメールアドレスを入力します。 |
| 管理者パスワード・・・ | 任意のパスワードを入力します。 |
| 管理者パスワード(再入力)・・・ | パスワードを再入力します。 |
入力後、『 次へ 』 をクリックします。
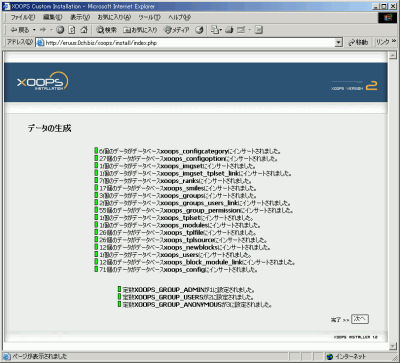
『 次へ 』 をクリックします。
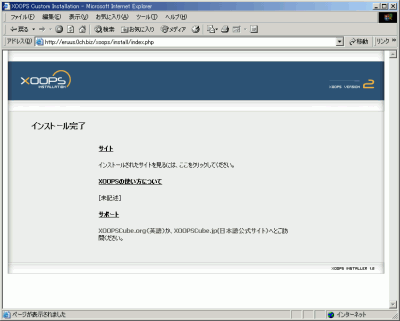
画面上の「インストールされたサイトを見るには、 ここをクリックしてください。」にしたがってアクセスします。
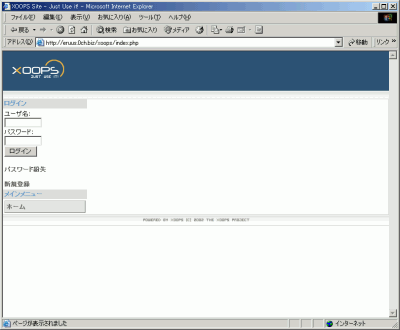
上記画面が表示されると、XOOPSのインストールは完了です。
最後に、サーバー上から 『 install 』 フォルダを削除し、 『 mainfile.php 』 のパーミッションを 『 644 』 に変更します。
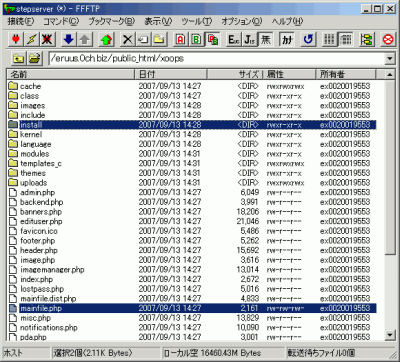
| 戻る | アンケートへ |
アンケートにご協力をお願いいたします
よりよい情報提供ができるように、改善に努めております。
この情報はお客様の問題や疑問の解決に役立ちましたか?
一覧へ戻る





