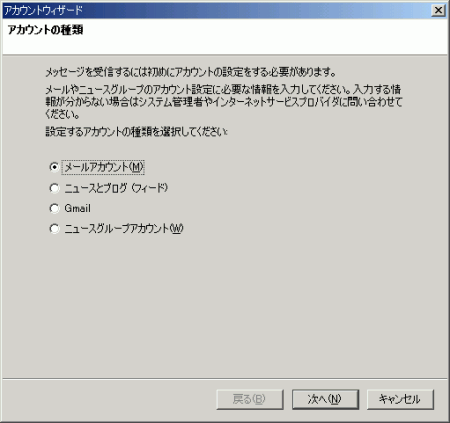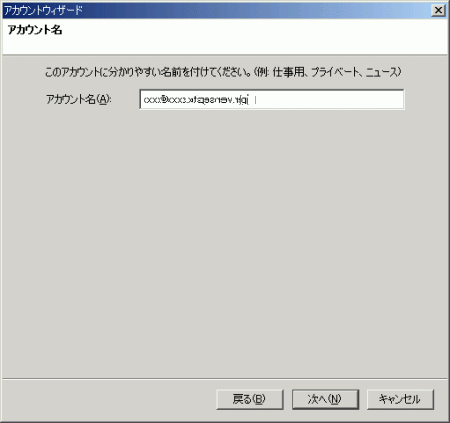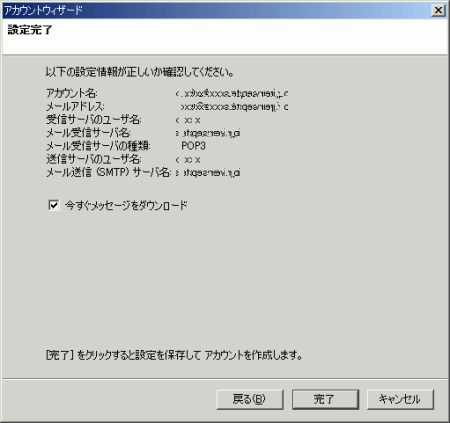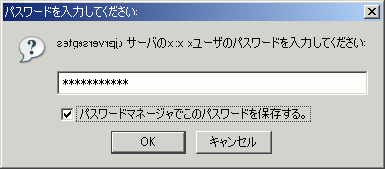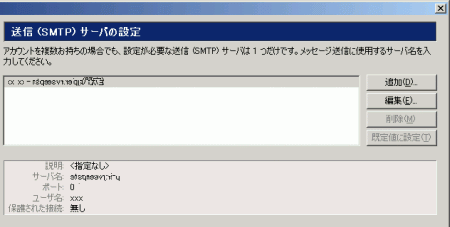ホーム > お客様サポート > オンラインマニュアル > OutLook Express 6の設定方法
Thunderbird の設定方法
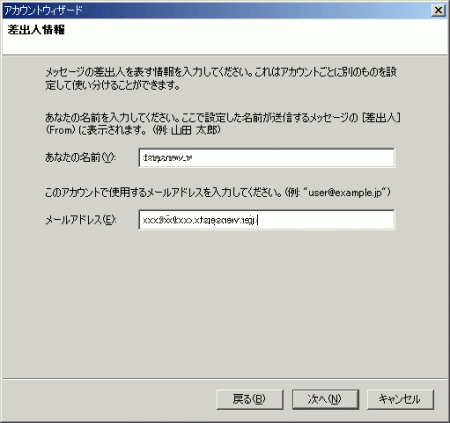
表示された画面より、下記情報を入力します。
あなたの名前 ……
メールの差出人に表示されます。お好みの名前を入力してください
メールアドレス…… お客様のメールアドレスを入力してください
入力が完了したら[次へ]をクリックしてください。
| 戻る | 次へ |
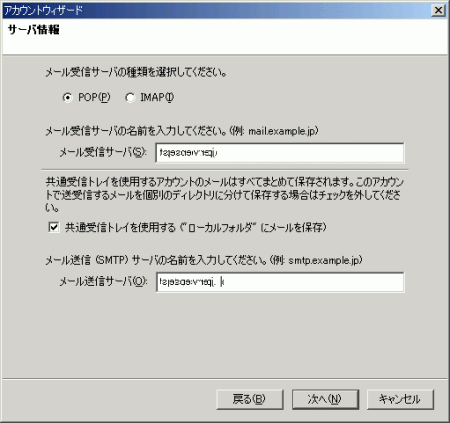
表示された画面より、下記情報を入力または選択します。
メール受信サーバの種類 …… [POP]を選択してください
メール受信サーバ ……
[POP3サーバー]を入力してください
メール受信サーバ …… [SMTPサーバー]を入力してください
※入力情報は「メンバーズページ」の「メールアカウント情報」からご確認ください。
入力が完了したら[次へ]をクリックしてください。
| 戻る | 次へ |
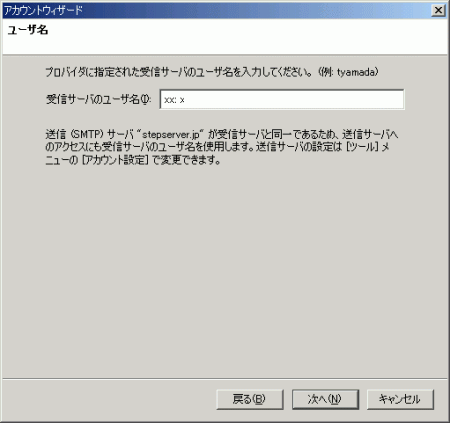
表示された画面より、下記情報を入力します。
受信サーバのユーザ名 …… [アカウント]を入力してください
※入力情報は「メンバーズページ」の「メールアカウント情報」からご確認ください。
入力が完了したら[次へ]をクリックしてください。
| 戻る | 次へ |
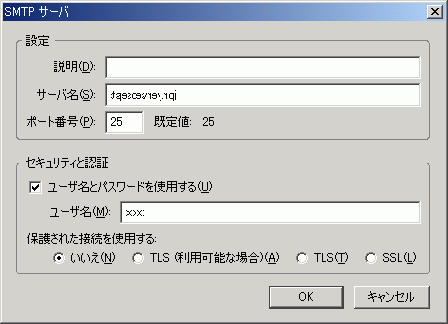
表示された画面より、下記情報を入力または選択します。
ユーザー名とパスワードを使用する …… チェックしてください
ユーザ名 …… [アカウント]を入力してください
※入力情報は「メンバーズページ」の「メールアカウント情報」からご確認ください。
入力が完了したら[OK]ボタンをクリックしてください。
以上で設定終了です。
| 戻る | アンケートへ |
アンケートにご協力をお願いいたします
よりよい情報提供ができるように、改善に努めております。
この情報はお客様の問題や疑問の解決に役立ちましたか?
一覧へ戻る