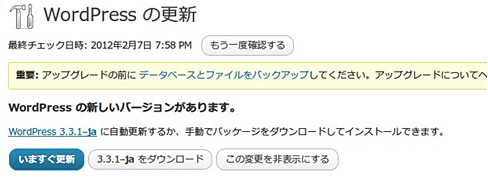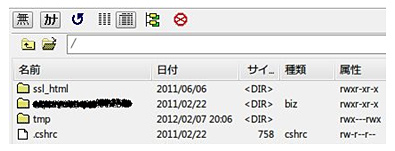ホーム > お客様サポート > オンラインマニュアル > WordPressアップグレード手順
WordPressアップグレード手順
メンバーズページの「WEBアカウント」メニューを確認しFTP接続情報を記入し、「開始」をクリックします。
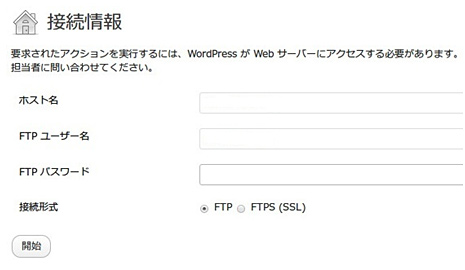
ホスト名: 「WEBアカウント」メニューの「FTPホスト名」を入力します
FTPユーザー名: 「WEBアカウント」メニューの「アカウント」を入力します
FTPパスワード: 「WEBアカウント」メニューの「パスワード」を入力します
接続形式: FTPを選択します
| 戻る | 次へ |
以下の画面が表示されれば、アップグレードは完了です。
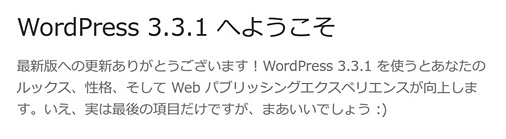
※「ダウンロードに失敗しました。 ファイルストリーミングの送り先となるディレクトリが存在しないか、書き込み不可になっています。」のエラーが表示される場合は以下の手順をお試し下さい。
| 戻る | 次へ |
wp-config.php 内の
「/* 編集が必要なのはここまでです ! WordPress でブログをお楽しみください。 */」
と記述されている行の上に以下の内容を記述し、保存します。
define ('WP_TEMP_DIR', '6.で作成したtmpディレクトリへのフルパス');
例: define ('WP_TEMP_DIR', '/export/usr/home/ex0xxxxxxxx/tmp/');
※ご契約アカウントのホームディレクトリのフルパスは「WEBアカウント」メニューより確認できます。
| 戻る | 次へ |
再度、ダッシュボードより更新を行います。
※1 エラーが発生する場合は、wp-config.php内の記述、tmpディレクトリの権限等を再度ご確認下さい。
※2 自動アップグレードが行えない場合は、以下のWEBページを参考に手動アップグレードをお試し下さい。
○WordPress のアップグレード/詳細(WordPress Codex 日本語版)
| 戻る | 次へ |
アップグレード完了後、ページの表示を確認して下さい。
※ご利用のプラグインや設定によっては正常に動作しない場合がございます。
プラグインや設定に起因する表示不良はサポート対象外となります為、
バックアップより以前のバージョンに戻して頂くか、公式フォーラム等を参考にして頂きますようお願い致します。
| 戻る |
アンケートにご協力をお願いいたします
よりよい情報提供ができるように、改善に努めております。
この情報はお客様の問題や疑問の解決に役立ちましたか?
一覧へ戻る