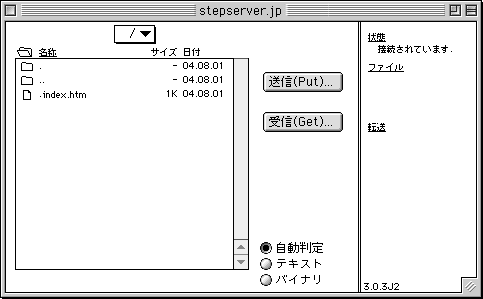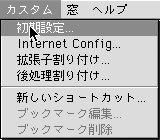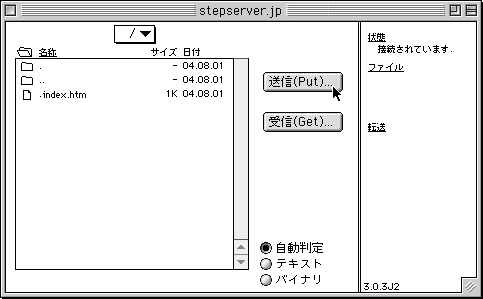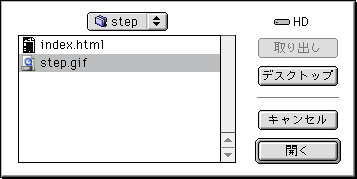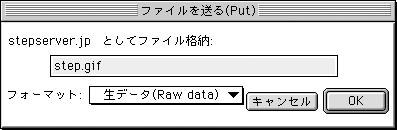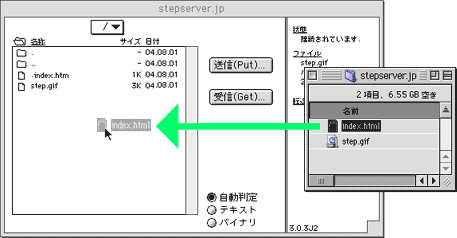ホーム > お客様サポート > オンラインマニュアル > Fetch3の設定方法
Fetch3の設定方法
初めて起動すると新規接続のウィンドウが開きます。
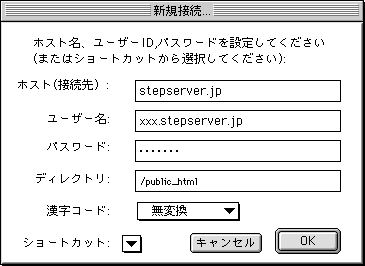
必要事項を入力してください。
※下記項目は、メンバーズページの「WEBアカウント情報」にてご確認ください。
| ホスト(接続先)…… | FTPホスト名]を入力してください。 |
| ユーザー名…… | [アカウント]を入力してください。 |
| パスワード…… | [パスワード]を入力してください。 |
| ディレクトリ…… | [HP設置ディレクトリ]を入力してください。 |
入力が終わりましたら[OK]ボタンをクリックしてください。
| 戻る | 次へ |
初期設定ウィンドウを設定してください。
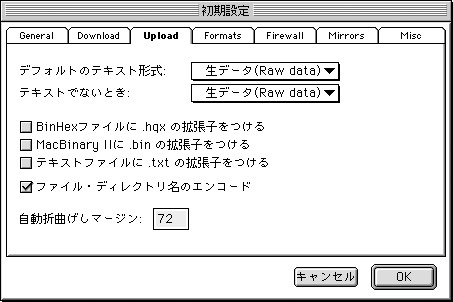
[Upload]のタブをクリックして設定をしてください。
| デフォルトのテキスト形式…… | 生データ(Raw date) |
| テキストでないとき…… | 生データ(Raw date) |
| 戻る | 次へ |
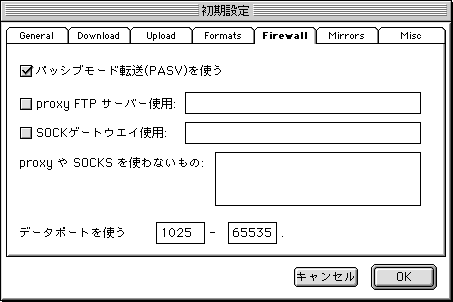
[Firewall]のタブをクリックして設定してください。
| [パッシブモード転送(PASV)を使う]… | チェックを入れてください。 |
以上でFTP接続の設定は完了です、[OK]ボタンをクリックしてウィンドウを 閉じてください。
| 戻る | 次へ |
その他の操作について。
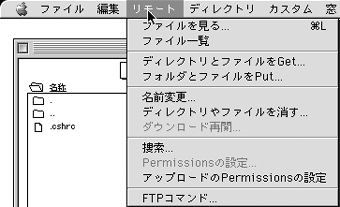
| 名前変更…… | ディレクトリやファイルの名前を変更します。 |
| ディレクトリやファイルを消す… | ディレクトリやファイルを削除します。 |
| Permissionsの設定…… | ディレクトリやファイルのパーミッション設定を 変更することができます。 |
以上で設定終了です。
| 戻る | アンケートへ |
アンケートにご協力をお願いいたします
よりよい情報提供ができるように、改善に努めております。
この情報はお客様の問題や疑問の解決に役立ちましたか?
一覧へ戻る