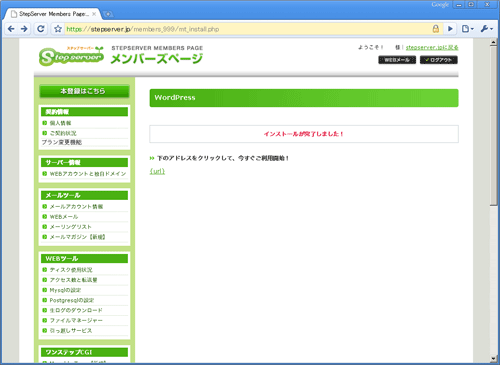ホーム > お客様サポート > オンラインマニュアル > WordPressの設定方法
WordPressの設定方法
メンバーズページへログイン
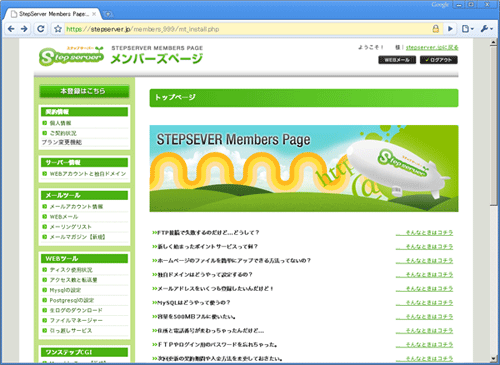
WordPressをご利用になる場合、まずはWordPressのインストールを行います。
メンバーズページ へログインし、ページ左側の管理メニューの中から「WordPressインストール」をクリックします。
| 次へ |
WordPressのインストール1
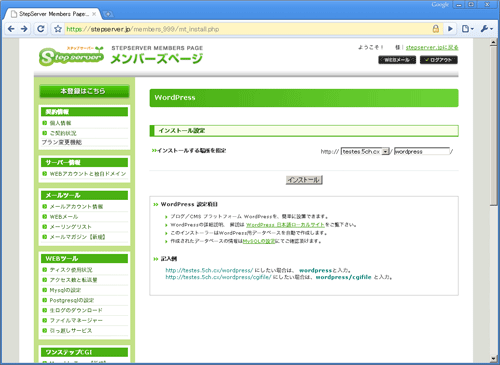
画像のようなWordPressインストール画面が表示されます。
WordPressをインストールするドメインとディレクトリを指定します。
・http://ドメイン名/blog/にしたい場合は「blog」と入力し、
・http://ドメイン名/homepage/blog/にしたい場合は「homepage/blog」と入力します。
「インストール」ボタンをクリックするとWordPressのインストールが開始されます。
設置場所に同名のファイルがあった場合、上書きされますのでご注意ください。
| 戻る | 次へ |
WordPressのインストール3
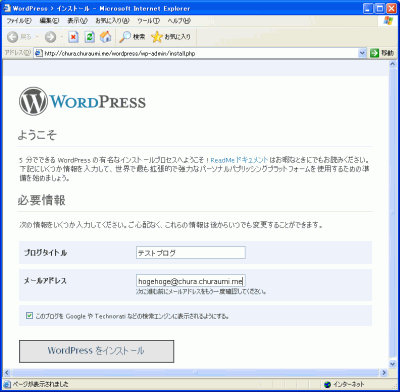
画像のような画面が表示されます。・「ブログタイトル」にブログの名称を入力し、
・「メールアドレス」にブログ管理者のメールアドレスを入力します。
上記の入力内容を確認のうえ「WordPressをインストール」ボタンをクリックします。
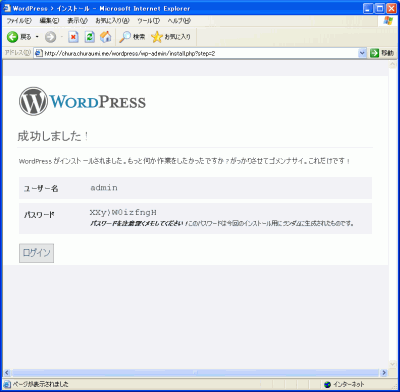
「ユーザー名」と「パスワード」が表示されますので、メモなどにて控えてから
「ログイン」をクリックします。
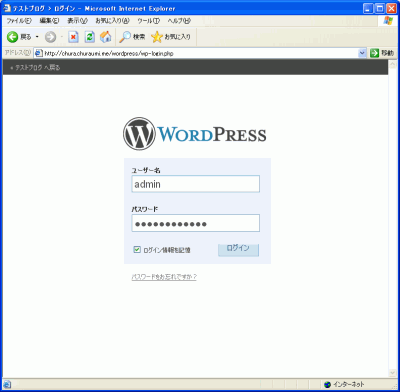
先ほど控えておいた「ユーザー名」と「パスワード」を入力して、「ログイン」をクリックします。
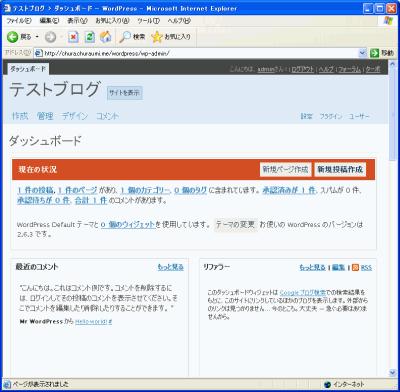
「サイト表示」 をクリックして、下記のようなブログページが表示されましたら、
WordPressの設置は完了です。
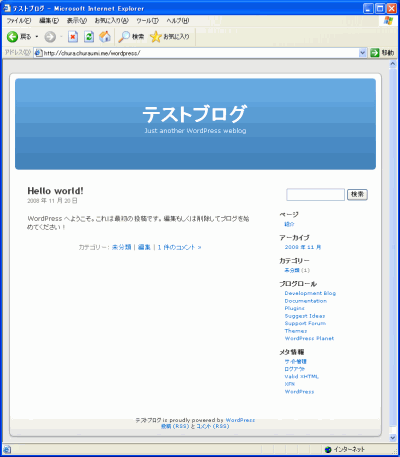
| 戻る |
アンケートにご協力をお願いいたします
よりよい情報提供ができるように、改善に努めております。
この情報はお客様の問題や疑問の解決に役立ちましたか?
一覧へ戻る