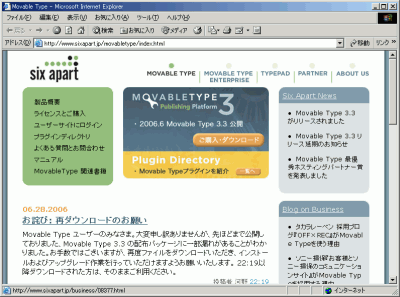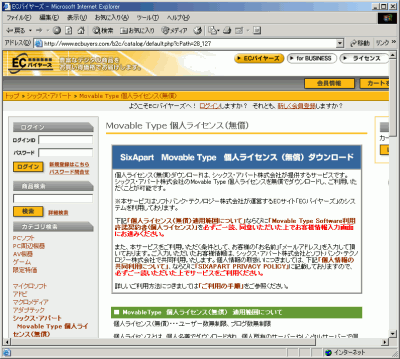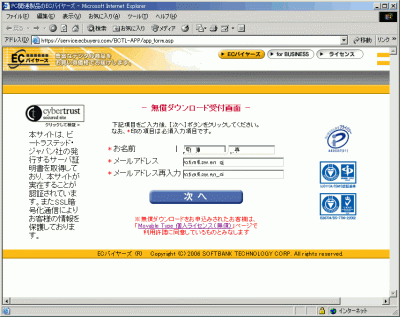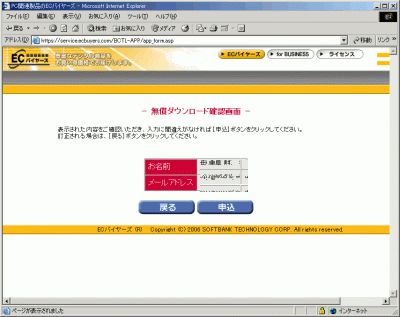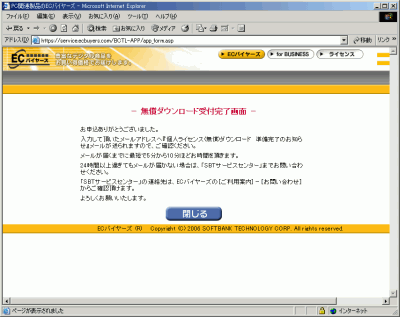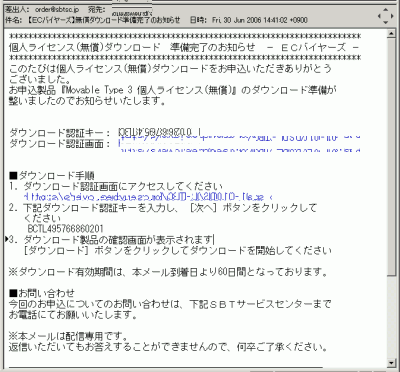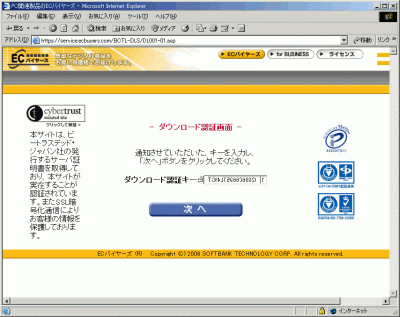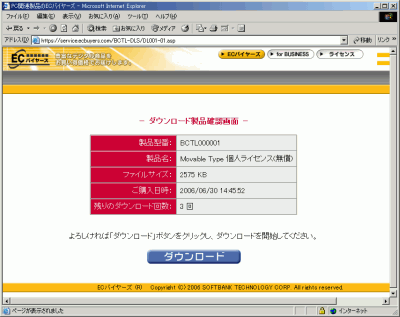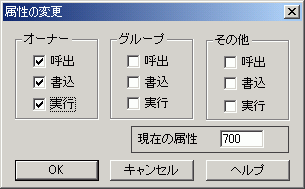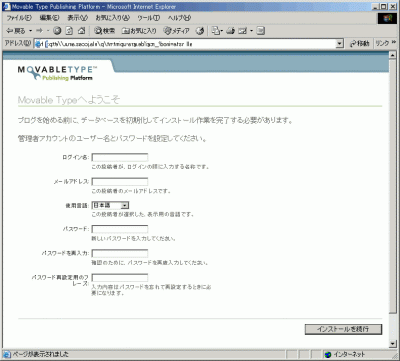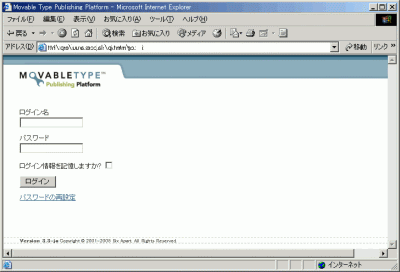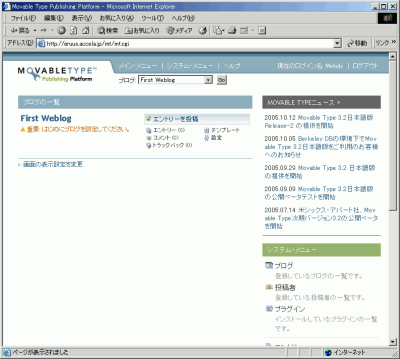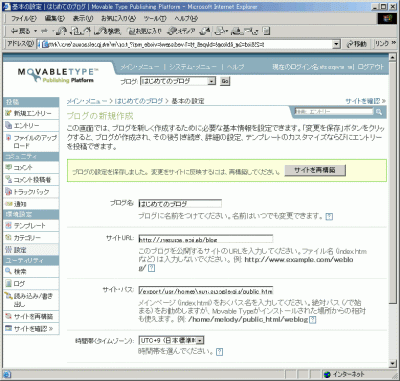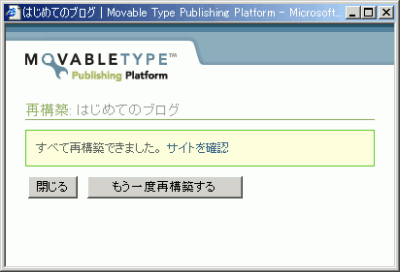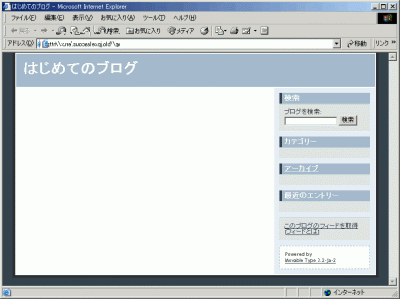ホーム > お客様サポート > オンラインマニュアル > MovableType3.3の設定方法
MovableType3.3の設定方法
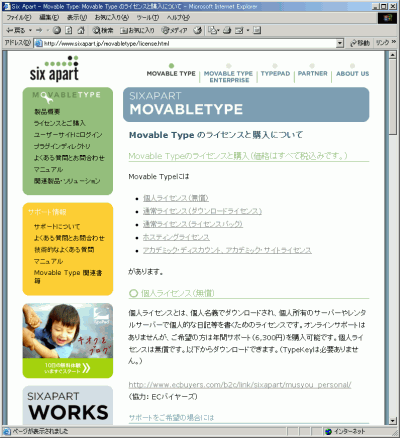
表示された画面から、「個人ライセンス(無償)」のURLをクリックします。
個人によるウ ェブサイト構築の目的であれば「個人ライセンス(無償)」が選
択可能です。
※本マニュアルでは、 「個人ライセンス(無償)」を選択した場合を元に進め
ていきます
| 戻る | 次へ |
perlパスの変更
ファイルの解凍が終わったら、設定ファイルのperlパスを変更します。
下記ファイルを 「テキストエディター」 で開いて、1行目のperlパスを
#!/usr/bin/perl -w
に変更して保存します。
perlパスの設定を変更するファイルの一覧
※拡張子CGIのファイル
mt.cgi
mt-add-notify.cgi
mt-atom.cgi
mt-check.cgi
mt-comments.cgi
mt-db2sql.cgi
mt-feed.cgi
mt-search.cgi
mt-tb.cgi
mt-testbg.cgi
mt-upgrade.cgi
mt-view.cgi
mt-wizard.cgi
mt-xmlrpc.cgi
| 戻る | 次へ |
「mt-config.cgi-original」の編集
設定ファイル「mt-config.cgi-original」をテキストエディターで開きま
す。
15行目の
CGIPath http://www.example.com/cgi-bin/mt/
を、ホームページアドレスとMovableType本体を設置するフォルダに
変更します。
(例)
CGIPath http://xxx.stepserver.jp/mt/
ホームページアドレス「http://xxx.stepserver.jp/」の方が、サーバー
上の「public_html」の「mt」内にMovableType本体を設置する場合
次に、21行目の
StaticWebPath http://www.example.com/mt-static
の頭に「#」をつけて
# StaticWebPath http://www.example.com/mt-static
とします。
次に、データベース関連の設定を行います。
28〜32行目の
ObjectDriver DBI::mysql
Database DATABASE_NAME
DBUser DATABASE_USERNAME
DBPassword DATABASE_PASSWORD
DBHost localhost
の頭に「#」をつけて
# ObjectDriver DBI::mysql
# Database DATABASE_NAME
# DBUser DATABASE_USERNAME
# DBPassword DATABASE_PASSWORD
# DBHost localhost
とします。
同様に、35〜39行目、および42〜43行目の頭に「#」をつけて
[35〜39行目]
# ObjectDriver DBI::postgres
# Database DATABASE_NAME
# DBUser DATABASE_USERNAME
# DBPassword DATABASE_PASSWORD
# DBHost localhost
[42〜43行目]
# ObjectDriver DBI::sqlite
# Database /path/to/sqlite/database/file
とします。
次に、46行目の
DataSource /path/to/database/directory
を「db」フォルダを設置するフォルダのフルパスに変更します。
(例)
DataSource /export/usr/home/xxx.stepserver.jp/public_html/mt/db
サーバー上の「public_html」の「mt」内に「db」フォルダを設置する場合
※フルパスは、「メンバーズページ」の「WEBアカウント情報」から「ホーム
ディレクトリのパス」にて確認してください。
以上の編集が完了したら、ファイル名を「mt-config.cgi」に変更して保
存します。
| 戻る | 次へ |
サーバーへファイルのアップロード
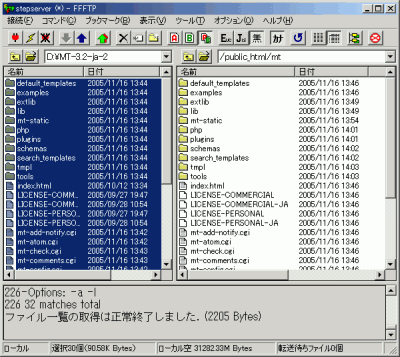
FTPソフトを使用して、サーバー上にMovableType本体を設置するフォ
ルダを作成します。
(例)
「mt-config.cgi」にて CGIPath http://xxx.stepserver.jp/mt/ と設定
しているので
「public_html」フォルダに「mt」フォルダを作成します。
フォルダを作成したら、そのフォルダ内にMovableType本体をアップロ
ードします。
| 戻る | 次へ |

次に、「db」フォルダを作成します。
(例)
「mt-config.cgi」にて DataSource /export/usr/home/xxx.stepserver.jp/public_html/mt/db
と設定しているので、 「mt」フォルダに「db」フォルダを作成します。
| 戻る | 次へ |
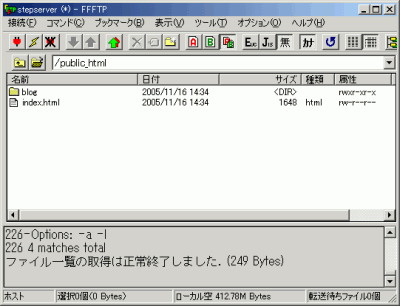
続いて、ブログを公開するフォルダを作成します。
(例)
ブログのURLを http://xxx.stepserver.jp/blog/ とする場合は、「public_html」
フォルダに「blog」フォルダを
作成します。
| 戻る | 次へ |
MovableTypeのインストールと初期設定
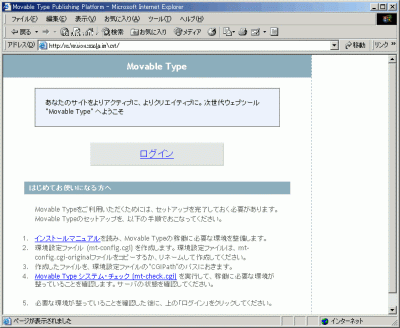
MovableType本体を設置したフォルダ【(例) http://xxx.stepserver.jp/mt/】
にブラウザソフトからアクセス
して、「ログイン」ボタンをクリックします。
| 戻る | 次へ |
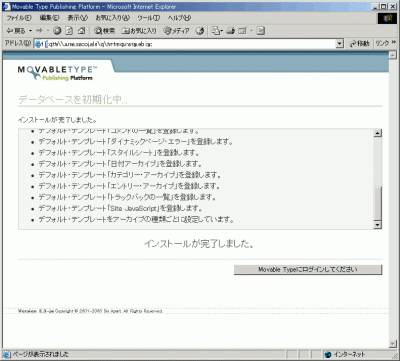
「インストールが完了しました」という文章が表示されると成功です。
サーバー上から「mt-check.cgi 」を削除して、画面上の「MovableTypeにロ
グインしてください」をクリックします。
| 戻る | 次へ |
下記画面が表示されますので、ブログの設定を行います。
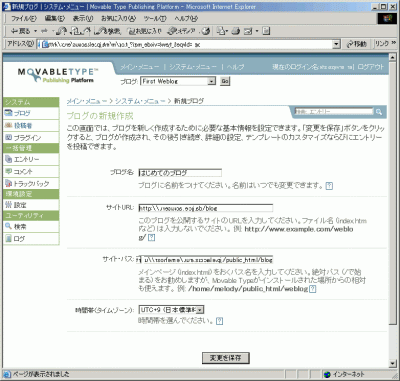
ブログ名 ・・・ ブログの名前を入力します。
サイトのURL ・・・ ブログサイトのURLを入力します。
(例)
http://xxx.stepserver.jp/blog/
※上記の場合、サーバー上の「public_html」フォルダに「blog」フォルダを作成してください。
サイト・パス ・・・ ブログサイトを公開するフォルダをフルパスにて入力します。
(例)
ブログサイトのURLが http://xxx.stepserver.jp/blog/ である場合
「サイト・パス」は /export/usr/home/xxx.stepserver.jp/public_html/blogと入力してください。
※フルパスは、「メンバーズページ」の「WEBアカウント情報」から「ホームディレクトリのパス」にて確認してください。
時間帯(タイムゾーン) ・・・ UTC+9(日本標準時) を選択します。
上記の設定が完了したら、「変更を保存」ボタンをクリックします。
| 戻る | 次へ |
アンケートにご協力をお願いいたします
よりよい情報提供ができるように、改善に努めております。
この情報はお客様の問題や疑問の解決に役立ちましたか?
一覧へ戻る