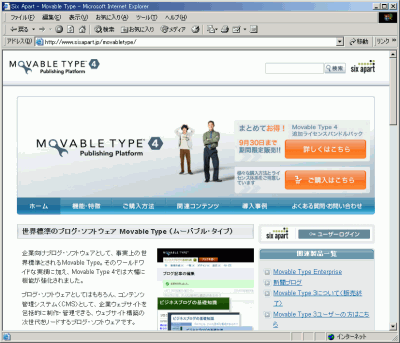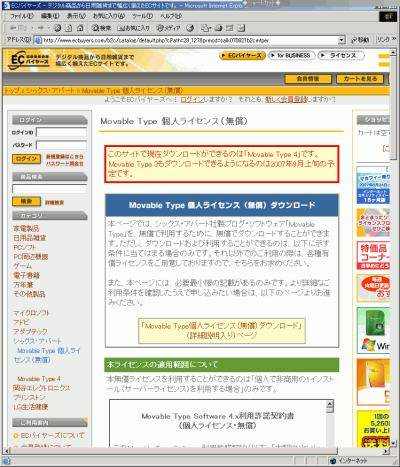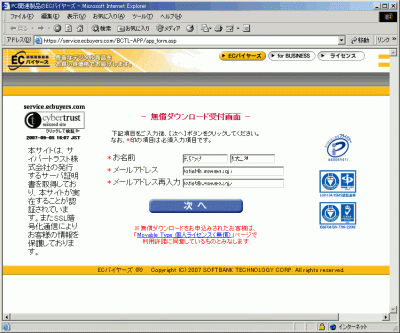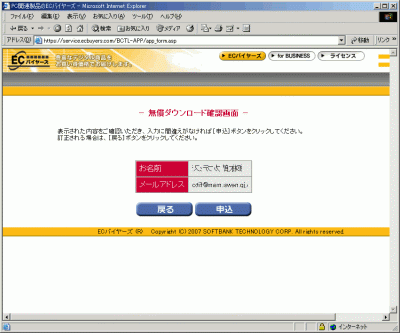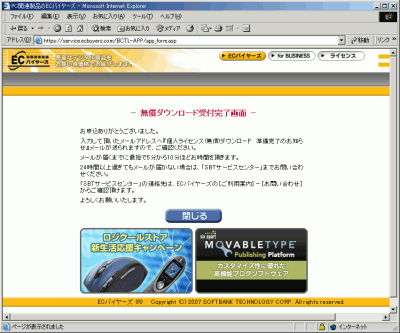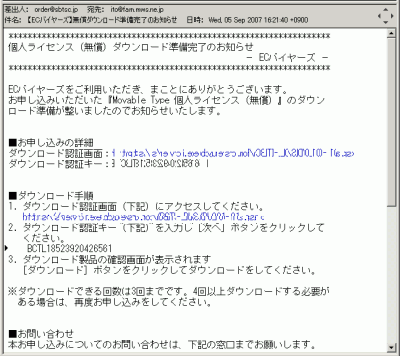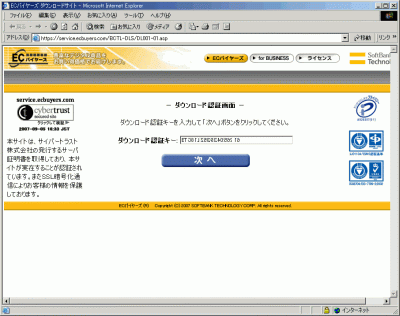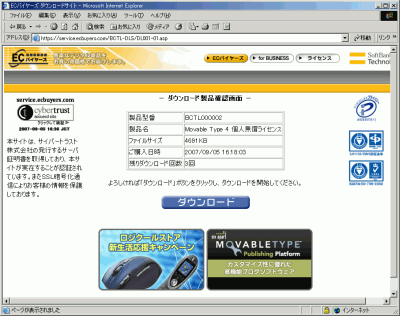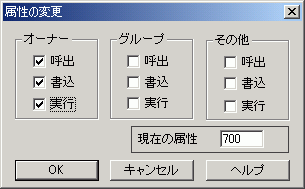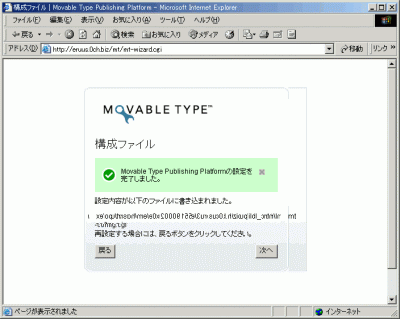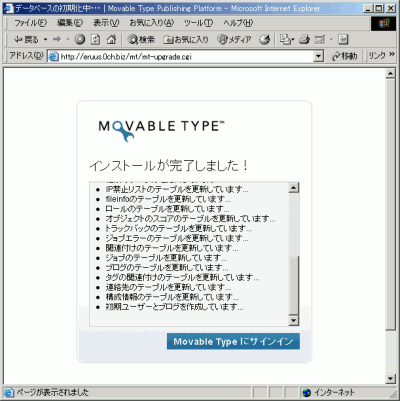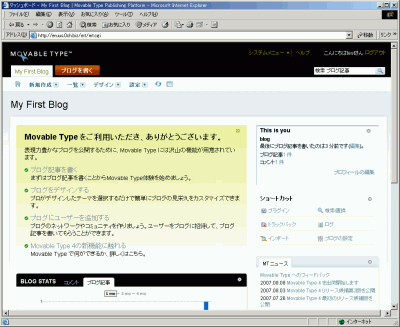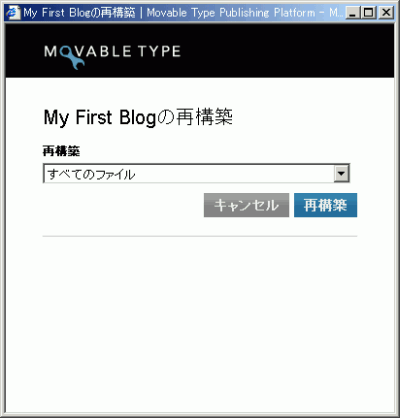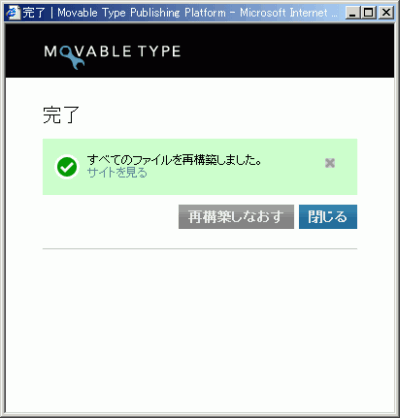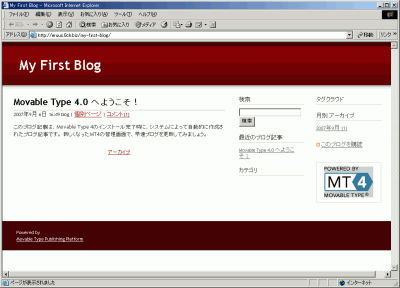ホーム > お客様サポート > オンラインマニュアル > MovableType3.3の設定方法
MovableType4の設定方法
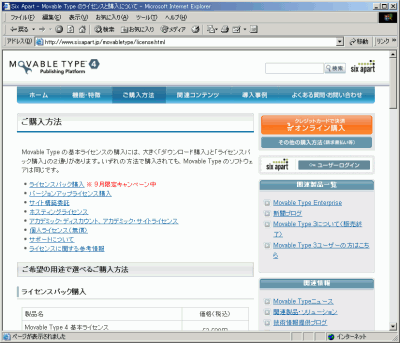
表示された画面から、「個人ライセンス(無償)」のURLをクリックします。
個人によるウ ェブサイト構築の目的であれば「個人ライセンス(無償)」が選
択可能です。
※本マニュアルでは、 「個人ライセンス(無償)」を選択した場合を元に進め
ていきます
| 戻る | 次へ |
perlパスの変更
ファイルの解凍が終わったら、設定ファイルのperlパスを変更します。
下記ファイルを 「テキストエディター」 で開いて、1行目のperlパスを
#!/usr/bin/perl -w
に変更して保存します。
perlパスの設定を変更するファイルの一覧
※拡張子CGIのファイル
mt.cgi
mt-add-notify.cgi
mt-atom.cgi
mt-check.cgi
mt-comments.cgi
mt-feed.cgi
mt-search.cgi
mt-tb.cgi
mt-testbg.cgi
mt-upgrade.cgi
mt-view.cgi
mt-wizard.cgi
mt-xmlrpc.cgi
| 戻る | 次へ |
データベースの作成
MovableTypeで使用するデータベースの作成を行います。
※本マニュアルでは、 MySQLデータベースを使用した場合を元に進め
ていきます
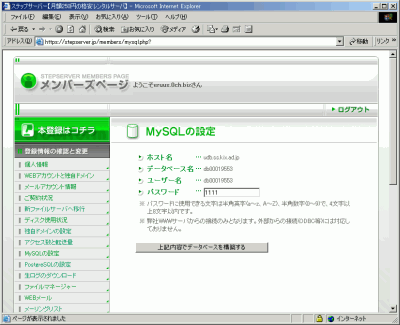 で
で
「メンバーズページ」から「MySQLの設定」にアクセスします。
「パスワード」欄に設定するパスワード文字列を入力して、「上記内容でデ
ータベースを構築する」をクリックします。
「データベースを作成しました」と表示されると、データベース作成は完了
です。
「戻る」ボタンをクリックして、「ホスト名」 「データベース名」 「ユーザー名」
「パスワード」情報を紙に書き写してください。
※
MovableTypeの設定に必要な情報です
| 戻る | 次へ |
サーバーへファイルのアップロード
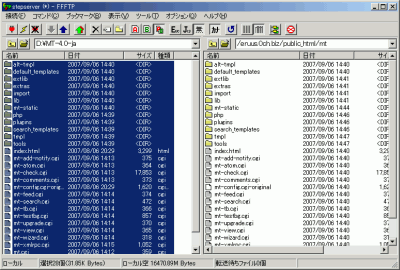
FTPソフトを使用して、サーバー上のホームページ設置フォルダ内に「mt」
フォ
ルダを作成します。
「mt」フォルダを作成したら、そのフォルダ内にMovableType本体をアップロ
ードします。
| 戻る | 次へ |
MovableTypeのインストールと初期設定
MovableType本体を設置したフォルダ【(例) http://xxx.stepserver.jp/mt/】
にブラウザソフトからアクセスします。
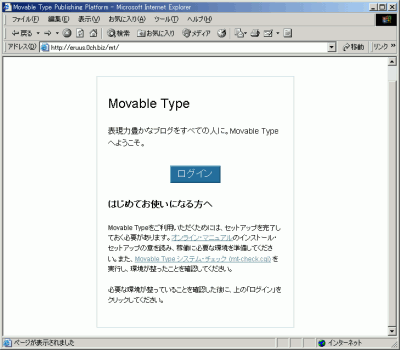
「ログイン」をクリックします。
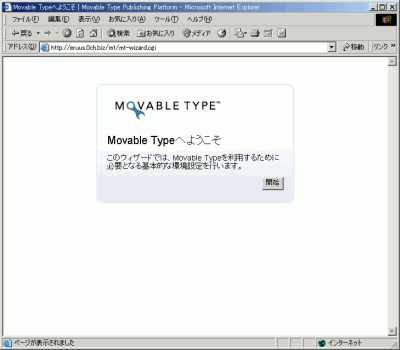
MovableTypeへようこその画面にて、「開始」をクリックします。
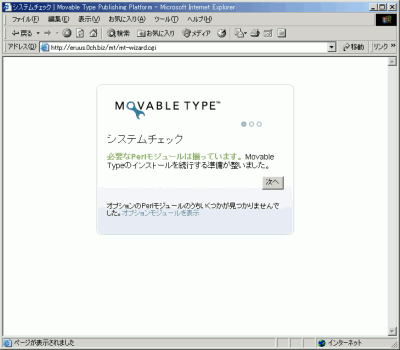
システムチェックの画面にて、「次へ」をクリックします。
| 戻る | 次へ |
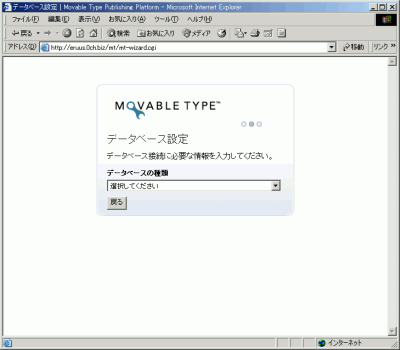
データベース設定の画面にて、「データベースの種類」から「MySQLデータ
ベース」を選択します。
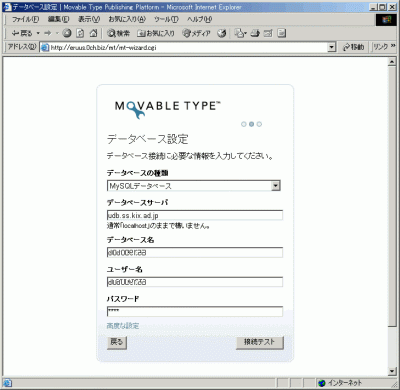
STEP12でお控え頂いたデータベース情報を入力します。
データベースサーバ : (例) udb.ss.kix.ad.jp
データベース名 : (例) db000195xx
ユーザー名 : (例) db000195xx
パスワード : (例) xxxx
入力が完了しましたら、「接続テスト」をクリックします。
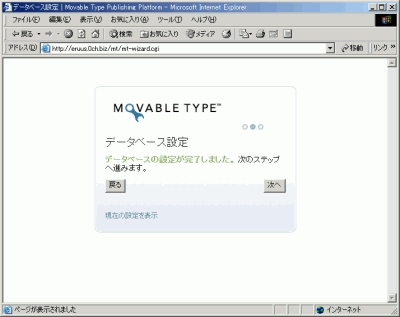
データベース設定の画面にて、「データベースの設定が完了しました」と表
示されましたら「次へ」をクリックします。
| 戻る | 次へ |
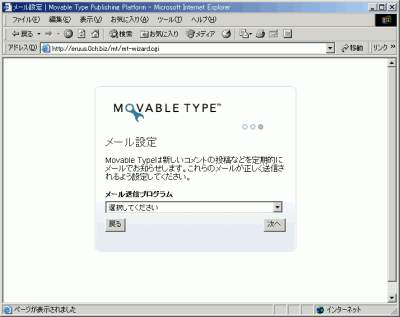
メール設定の画面にて、「メール送信プログラム」から「Sendmail」を選択し
ます。
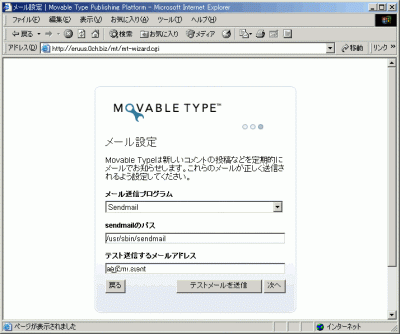
sendmailのパス : /usr/sbin/sendmail
テスト送信するメールアドレス : お客様メールアドレス
入力が完了しましたら、「テストメールを送信」をクリックします。
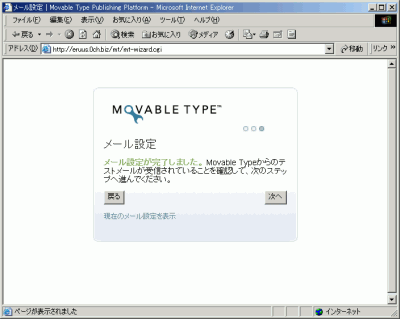
メール設定の画面にて、「メール設定が完了しました」と表示されましたら
「次へ」をクリックします。
| 戻る | 次へ |
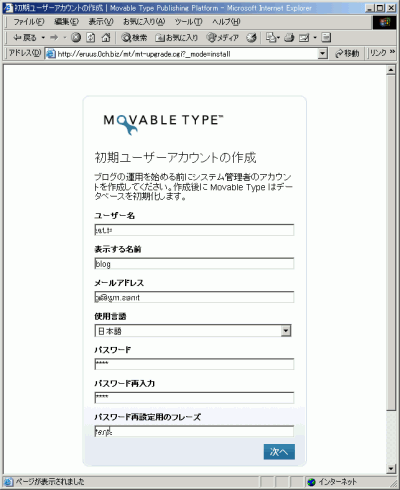
ユーザー名 : MovableTypeにログインするためのIDを入力します
表示する名前 : ブログに表示する名前を入力します
メールアドレス : お客様のメールアドレスを入力します
使用言語 : 「日本語」を選択します
パスワード : MovableTypeにログインするためのパスワードを入力します
パスワード再入力 : パスワードを再入力します
パスワード再設定用のフレーズ : パスワード問合せ用のキーワードを入力します
入力が完了しましたら、「次へ」をクリックします。
| 戻る | 次へ |
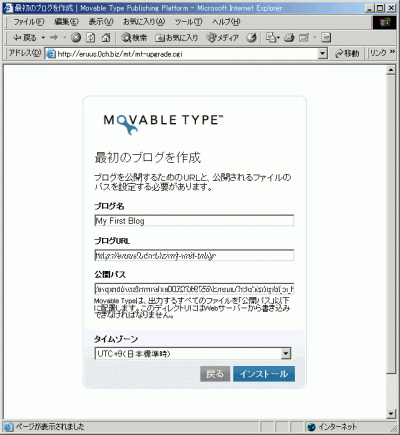
ブログ名 : ブログの名称を入力します
ブログURL : ブログを公開するURLを入力します
(例) http://xxx.stepserver.jp/blog/
公開パス : 上記URLのフルパスを入力します
(例) /export/usr/home/ex002001xxxx/xxx.stepserver.jp/public_html/blog
※
フルパスは、「メンバーズページ」の「WEBアカウント情報」
から「ホームディレクトリのパス」にて確認してください
タイムゾーン :
「UTC+9(日本標準時)」 を選択します
入力が完了しましたら、「次へ」をクリックします。
| 戻る | 次へ |
アンケートにご協力をお願いいたします
よりよい情報提供ができるように、改善に努めております。
この情報はお客様の問題や疑問の解決に役立ちましたか?
一覧へ戻る