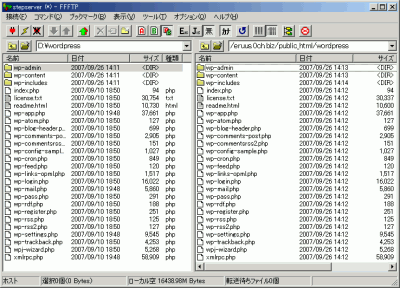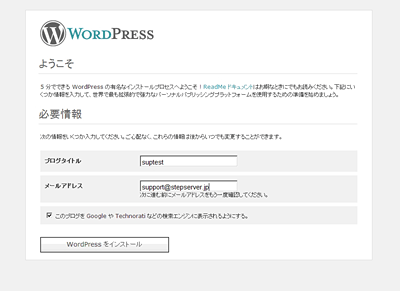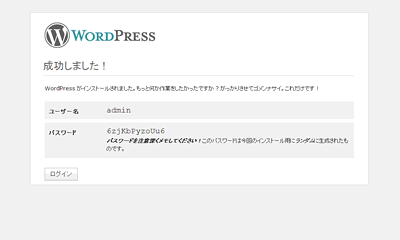ホーム > お客様サポート > オンラインマニュアル > XOOPSの設定方法
WordPressの設定方法
データベース作成
WordPressで使用するデータベースの作成を行います。
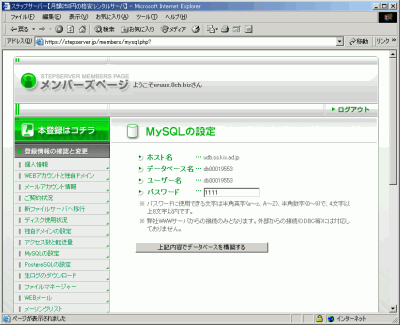
「メンバーズページ」 から「MySQLの設定」にアクセスします。
「パスワード」欄に設定するパスワード文字列を入力して、「上記内容でデータベースを構築する」をクリックします。
「データベースを作成しました」と表示されると、データベース作成は完了です。
「戻る」ボタンをクリックして、「ホスト名」 「データベース名」 「ユーザー名」
「パスワード」情報を紙に書き写してください。
| 次へ |
WordPressのダウンロード
WordPress公式サイトのダウンロードページから パッケージをダウンロードして、
「解凍ソフト」 で解凍します。
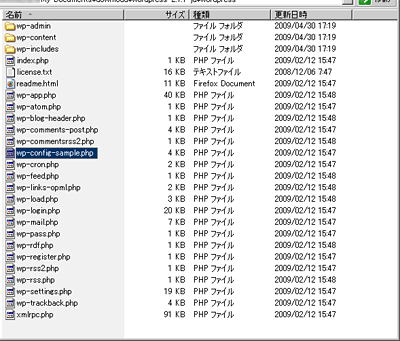
解凍してできたwordpressフォルダを開きwp-config-sample.php
を編集します。
(UTF8編集可能なエディタを使用してください。)
---------------------------------------------
define('DB_NAME', 'メンバーズページ内MySQLの設定[データベース名]');
define('DB_USER', 'メンバーズページ内MySQLの設定[ユーザー名]');
define('DB_PASSWORD', 'メンバーズページ内MySQLの設定で登録したパスワード');
define('DB_HOST', 'メンバーズページ内MySQLの設定[ホスト名]');
define('DB_CHARSET', 'ujis');
define('DB_COLLATE', '');
-----------------------------------------------
編集保存後、「wp-config-sample.php」を「wp-config.php」にファイル名を変更します。
| 戻る | 次へ |
ブラウザでアクセス
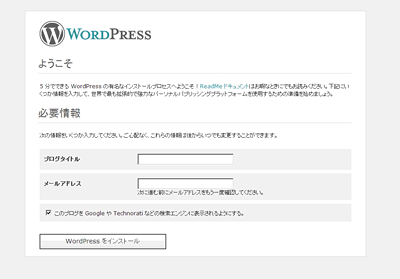
転送後、アップロードしたフォルダの/wp-admin/install.phpにブラウザでアクセスします。
※public_html 直下にwordpressというフォルダをアップした場合は、
『http://お客様ドメイン名/wordpress/wp-admin/install.phpとなります。』
| 戻る | 次へ |
アンケートにご協力をお願いいたします
よりよい情報提供ができるように、改善に努めております。
この情報はお客様の問題や疑問の解決に役立ちましたか?
一覧へ戻る