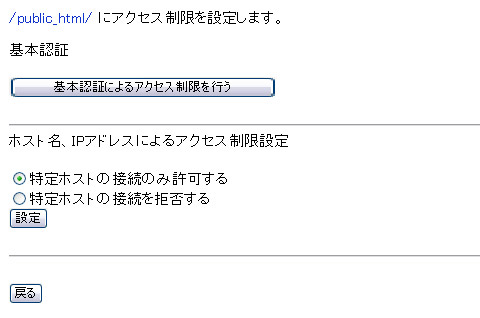ホーム > お客様サポート > オンラインマニュアル > ファイルマネージャーの利用方法
ファイルマネージャーの利用方法
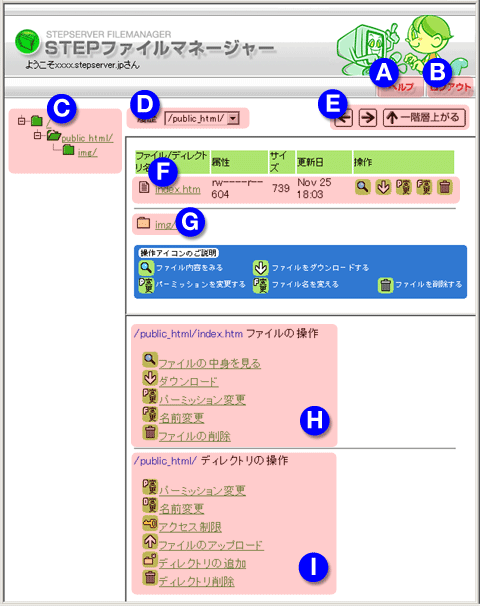
※他のFTPソフトとは同時に使用しないで下さい
ファイルやディレクトリが正しく表示されなくなる恐れがあります
| A | マニュアルページを表示します | |
|---|---|---|
| B | ログアウトします | |
| C | お客様のコンテンツのディリクトリ構成がツリー型式で表示されます | |
| D | ログイン時から選択されたディレクトリが記録されています | |
| E | ←…前に選択されていたディレクトリに移動 →…次に選択されていたディレクトリに移動 ↑…一階層上のディレクトリに移動 |
|
| F | 現在選択されているディレクトリの中のファイルを表示します | |
| G | 現在選択されているディレクトリの中のディレクトリを表示します | |
| H | ファイルの操作について | |
| 選択されたファイルを表示します | ||
| 選択されたファイルをダウンロードします | ||
| 選択されたファイルのパーミッション(属性)を変更します | ||
| 選択されたファイルの名前を変更します | ||
| 選択されたファイルを削除します | ||
| I | ディレクトリの操作について | |
| 選択されたディレクトリのパーミッション(属性)を変更します | ||
| 選択されたディレクトリの名前を変更します | ||
| 選択されたディレクトリにアクセス制限(IDパスワード認証)をかけます | ||
| 選択されたディレクトリにファイルをアップロードします | ||
| 選択されたディレクトリに新しくディレクトリを追加します | ||
| 次へ |
パーミッション(属性)の操作について
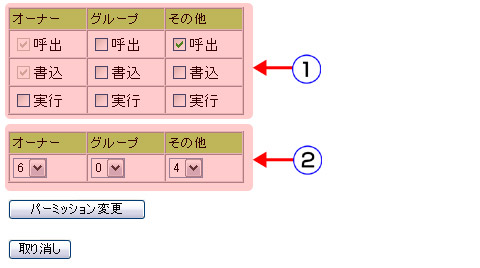
ファイルやディレクトリを選択し【パーミッションの変更】を実行すると
上の図のような、コントロールパネルが表示されます。
1のパネルでも2のパネルでも操作して頂けます。
※1,2どちらのパネルで操作しても結果が反映されます。
※オーナーの属性は7or6に固定しております。
| 1 | チェックボックスにチェックを入れる事で属性を変更出来ます。 ※オーナーの属性は、一部固定しております。 |
|
|---|---|---|
| 2 | リストから数値を選ぶ事で属性を変更出来ます。 ※オーナーの属性は、一部固定しております。 |
|
| パーミッション(属性)を変更して【パーミッションの変更】をクリック するとファイルやディレクトリのパーミッションが変更されます。 |
||
| 【取り消し】をクリックするとパーミッション(属性)は変更されず 元の画面に戻ります。 |
||
| 戻る | 次へ |
| 【基本認証によるアクセス制限】を選択すると下記画面が表示されます。 ・ID、パスワードによるアクセス制限をかける事が出来ます。 ・一つのディレクトリに複数のID、パスワードを発行する事も出来ます。 |
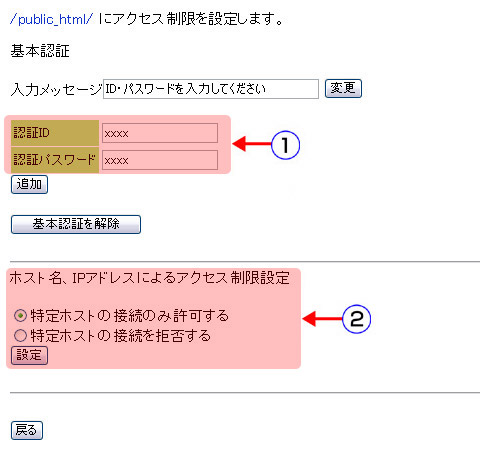
| 1 | ・認証ID……………任意の半角英数字を入力してください。 ・認証パスワード…任意の半角英数字を入力してください。 ・追加ボタンをクリックしてください。 |
|---|---|
| 2 | 【ホストによるアクセス制限】 ・同時にホスト名又はIPアドレスによるアクセスの制限をかけます。 |
| 戻る | 次へ |
【ホストによるアクセス制限】
・同時にホスト名又はIPアドレスによるアクセスの制限をかけます。
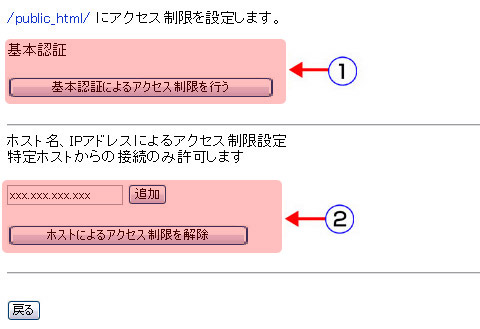
| 1 | 【基本認証によるアクセス制限】 ・同時にID、パスワードによる制限をかけます。 |
|---|---|
| 2 | 【ホストによるアクセス制限】 ・テキストフィールドにホスト名又はIPアドレスを入力してください。 ・追加のボタンをクリックしてください。 |
| 戻る | アンケートへ |
アンケートにご協力をお願いいたします
よりよい情報提供ができるように、改善に努めております。
この情報はお客様の問題や疑問の解決に役立ちましたか?
一覧へ戻る