ホーム > お客様サポート > オンラインマニュアル > ホームページビルダー8の設定方法
ホームページビルダー8の設定方法
かんたんナビバーの [ページの公開] をクリックし、
「ページの公開」ダイアログで [転送設定] をクリックします。
「転送設定」ダイアログが表示されるので [新規作成] をクリックします。 (ご利用のソフトのバージョンによっては、メニューバーから [サイト]→[転送設定] →[転送設定の新規作成] をクリックします)
| 次へ |
「FTPサーバー名」、「FTPアカウント名」、「FTPパスワード」 下記のように入力し、[次へ] をクリックします。
※下記項目は、メンバーズページの「WEBアカウント情報」にてご確認ください。
| FTPサーバー名 : | [FTPホスト名]を入力 |
| FTPアカウント名: | [アカウント]を入力 |
| FTPパスワード: | [パスワード]を入力 |
| 戻る | 次へ |
「転送先フォルダの設定」ダイアログが表示されます。
転送先フォルダ「HP設置ディレクトリ」を、ダブルクリックします。
「現行フォルダ」の欄に[HP設置ディレクトリ]が設定されますので、[OK] をクリックします。
※HP設置ディレクトリについては、「メンバーズページ」の「WEBアカウント情報」にてご確認ください。
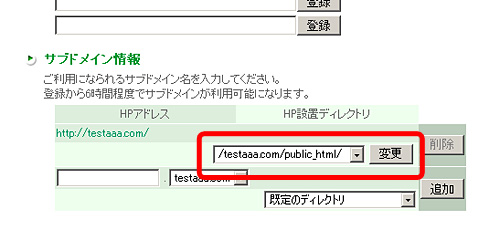
※独自ドメインのの[HP設置ディレクトリ]は、
独自ドメイン名フォルダ傘下にあるpublic_html
になります。
例) /domain.jp/public_html
| 戻る | 次へ |
アンケートにご協力をお願いいたします
よりよい情報提供ができるように、改善に努めております。
この情報はお客様の問題や疑問の解決に役立ちましたか?
一覧へ戻る





