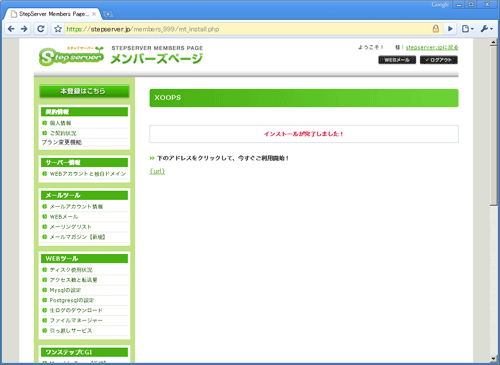ホーム > お客様サポート > オンラインマニュアル > XOOPSの設定方法
XOOPSの設定方法
メンバーズページへログイン
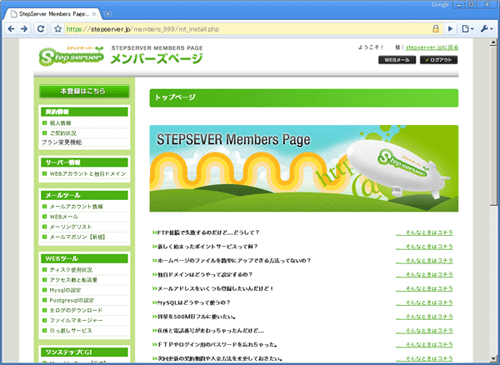
XOOPSをご利用になる場合、まずはXOOPSのインストールを行います。
メンバーズページ へログインし、ページ左側の管理メニューの中から「XOOPSインストール」をクリックします。
| 次へ |
XOOPSのインストール1
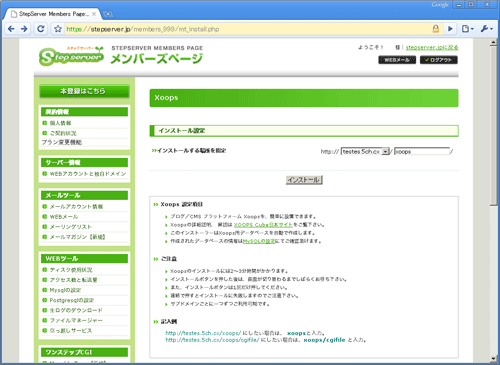
画像のようなXOOPSインストール画面が表示されます。
XOOPSをインストールするドメインとディレクトリを指定します。
・http://ドメイン名/blog/にしたい場合は「blog」と入力し、
・http://ドメイン名/homepage/blog/にしたい場合は「homepage/blog」と入力します。
「インストール」ボタンをクリックするとXOOPSのインストールが開始されます。
設置場所に同名のファイルがあった場合、上書きされますのでご注意ください。
| 戻る | 次へ |
XOOPSのインストール3
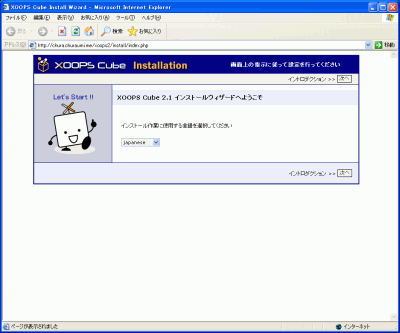
インストールウィザードが表示されますので リストからJapaneseを選択して、『次へ』をクリックします。
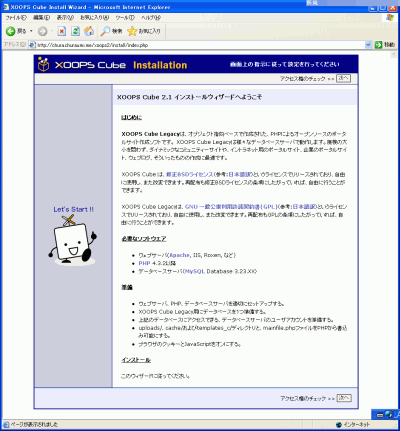
『 次へ 』 をクリックします。
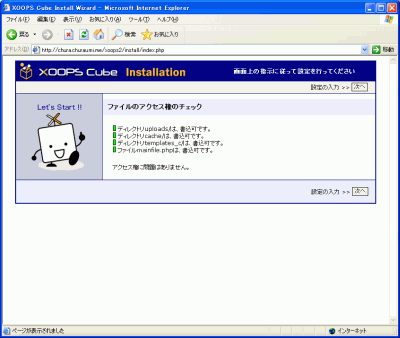
ファイルのアクセス権チェックが表示されますので、『 次へ 』 をクリックします。
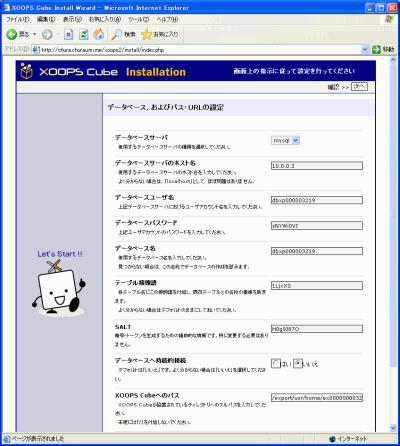
データベースの設定が表示されますので、記載されている内容を変更せずに『 次へ 』 をクリックします。
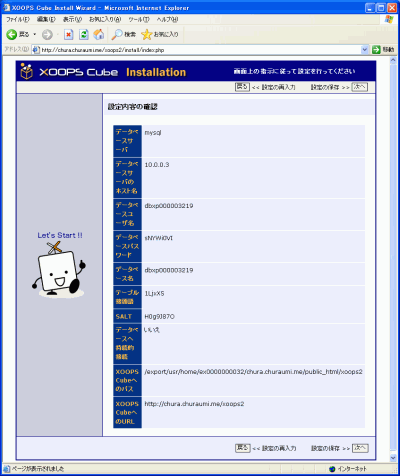
設定内容の確認が表示されますので、『 次へ 』 をクリックします。
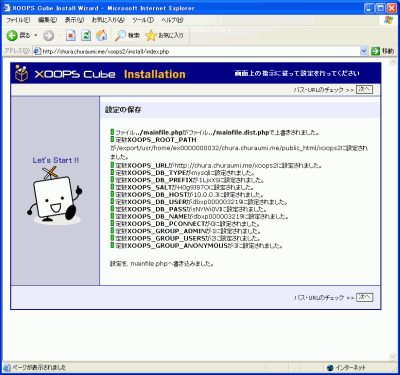
設定の保存が表示されますので、『 次へ 』 をクリックします。
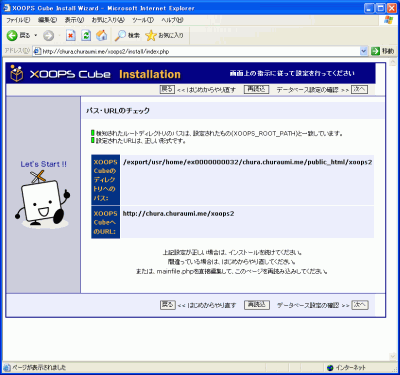
パス・URLのチェックが表示されますので、『 次へ 』 をクリックします。
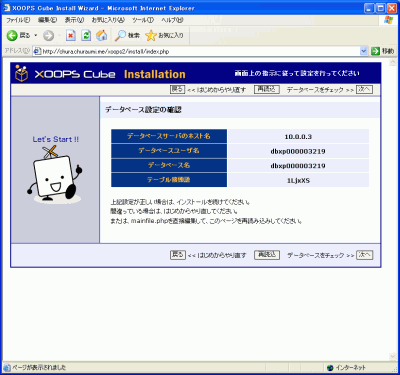
データベース設定の確認が表示されますので、『 次へ 』 をクリックします。
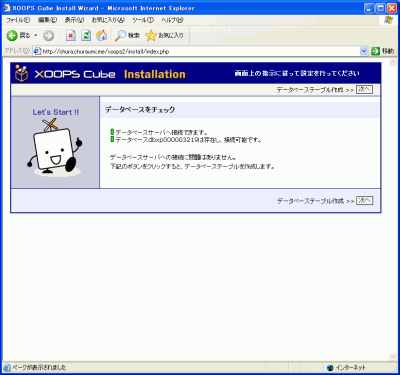
データベースをチェックが表示されますので、『 次へ 』 をクリックします。
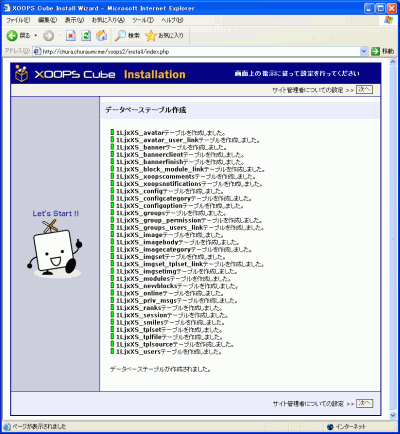
データベーステーブル作成が表示されますので、『 次へ 』 をクリックします。
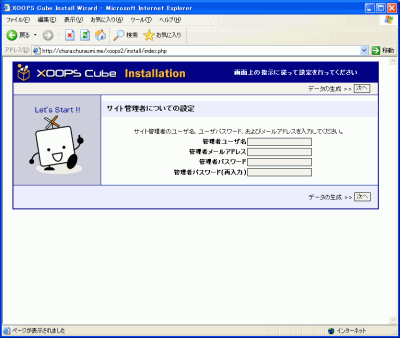
| 管理者ユーザ名・・・ | 任意の文字列を入力してください。 |
| 管理者メールアドレス・・・ | お客様のメールアドレスを入力します。 |
| 管理者パスワード・・・ | 任意のパスワードを入力します。 |
| 管理者パスワード(再入力)・・・ | パスワードを再入力します。 |
入力後、『 次へ 』 をクリックします。
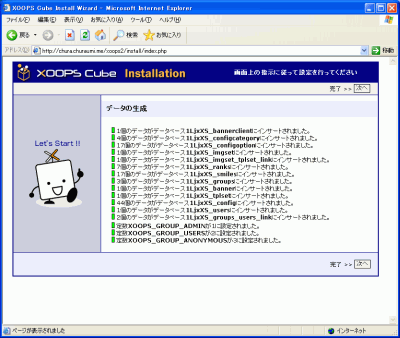
データの生成が表示されますので、『 次へ 』 をクリックします。
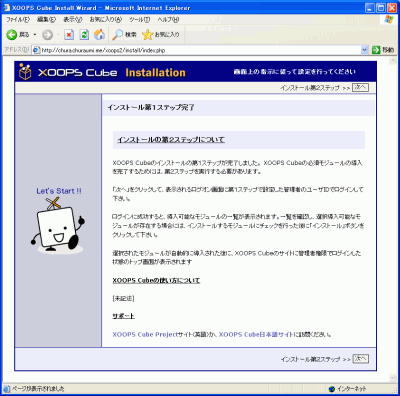
インストール第1ステップ完了が表示されますので、『 次へ 』 をクリックします。
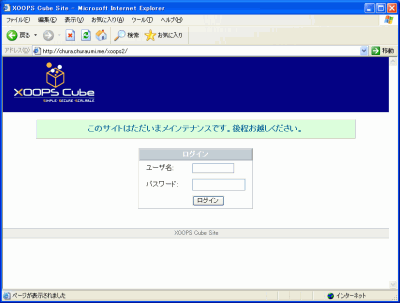
ログイン画面が表示されますので、先ほど登録した「ユーザー名」と「パスワード」を入力してログインします。
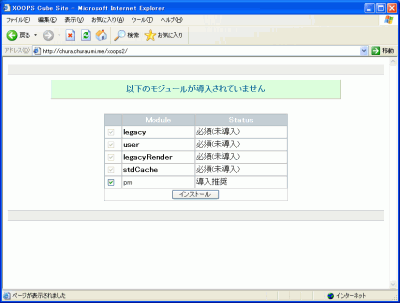
モジュールのインストールが表示されますので、『 インストール 』 をクリックします。
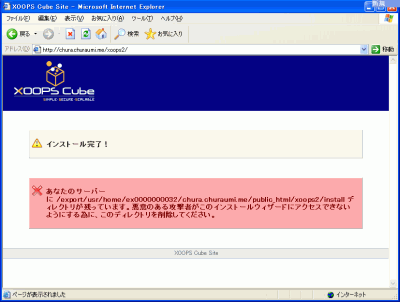
インストール完了!が表示されますので、サーバー上から 『 install 』 フォルダを削除し、 『 mainfile.php 』 のパーミッションを 『 644 』 に変更します。
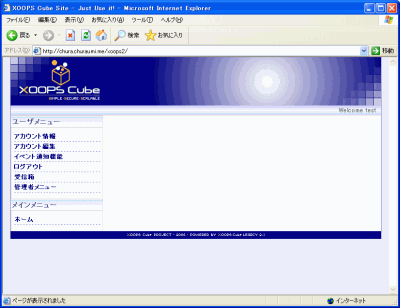
XOOPSのURLにアクセスすると、上記ページが表示されるとインストールは完了です。
| 戻る |
アンケートにご協力をお願いいたします
よりよい情報提供ができるように、改善に努めております。
この情報はお客様の問題や疑問の解決に役立ちましたか?
一覧へ戻る