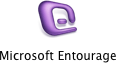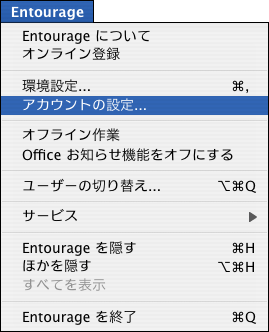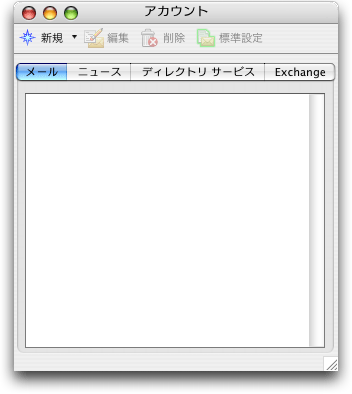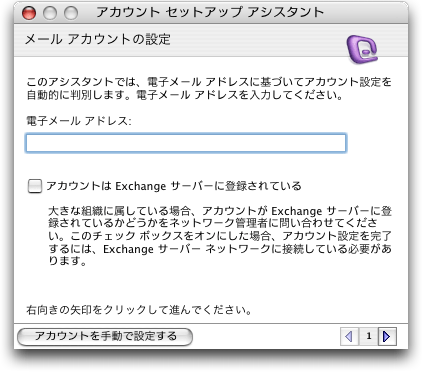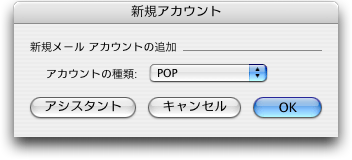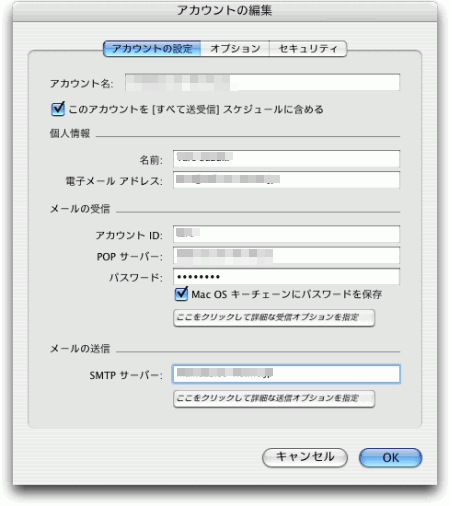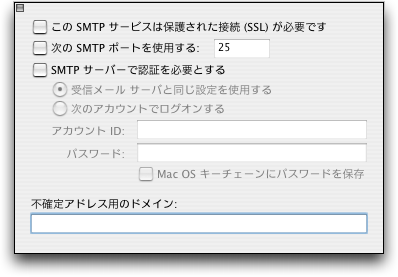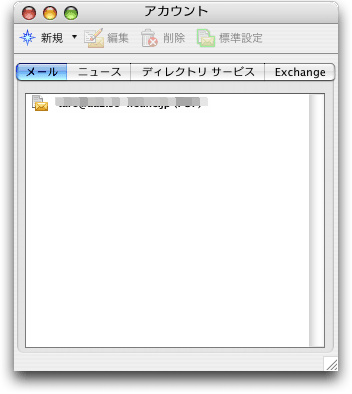ホーム > お客様サポート > オンラインマニュアル > Entourageの設定方法
Entourageの設定方法
表示された「アカウントの編集」の画面を、以下のように設定します。
| 「アカウント名:」 | メールアドレスなど任意の名前を入力してください。 |
| 「名前:」 | お名前を入力してください。 |
| 「電子メールアドレス:」 | お客様のメールアドレスを入力してください。 |
| 「アカウントID:」 | [アカウント]を入力してください。 |
| 「POP サーバー:」 | [POP3サーバー]を入力してください。 |
| 「パスワード:」 | [パスワード]を入力してください。 |
| 「SMTP サーバー:」 | {SMTPサーバー}を入力してください。 |
※上記項目は、メンバーズページの「メールアカウント情報」にてご確認ください。
設定しましたら、「メールの送信」の「ここをクリックして詳細な送信オプションを指定」ボタンをクリックします。
| 戻る | 次へ |
表示された画面を、以下のように設定します。
・「SMTPサーバーで認証を必要とする」: チェックします
・「受信メールサーバと同じ設定を使用する」: 選択します
設定しましたら、左上のクローズボックスをクリックして「アカウントの編集」の画面に戻ります。
| 戻る | 次へ |
アンケートにご協力をお願いいたします
よりよい情報提供ができるように、改善に努めております。
この情報はお客様の問題や疑問の解決に役立ちましたか?
一覧へ戻る