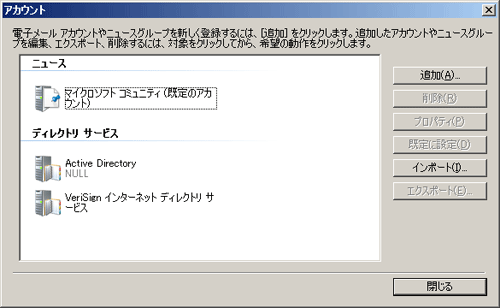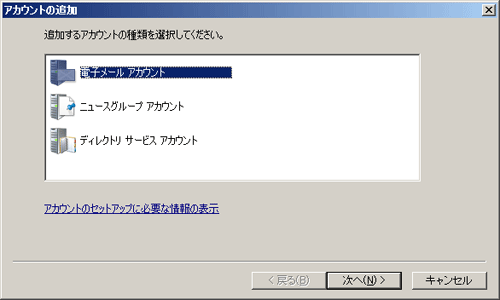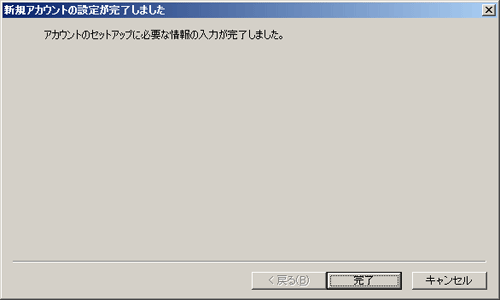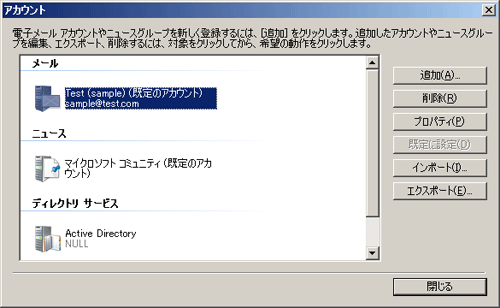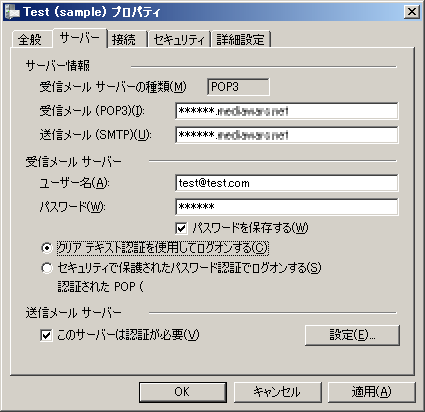ホーム > お客様サポート > オンラインマニュアル > Windows Live メールの設定方法
Windows Live メールの設定方法
[ツール(T)]から[アカウント(A)]を選択します。
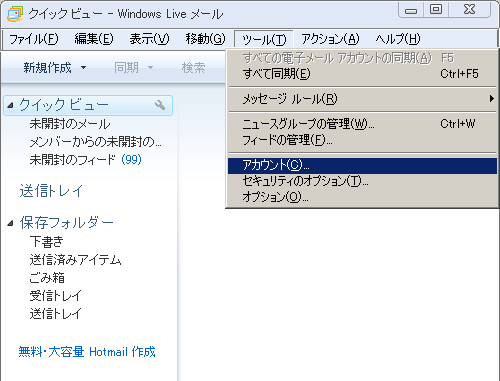
●メニューバーが表示されていない場合
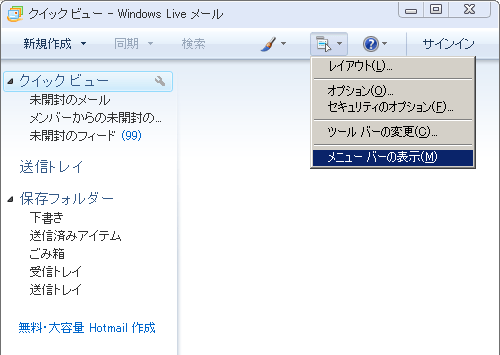
メニューバーが表示されていない場合は、[メニュー]ボタン→[メニューバーの表示]をクリックしてください。
| 戻る | 次へ |
必要事項の入力を行ってください。
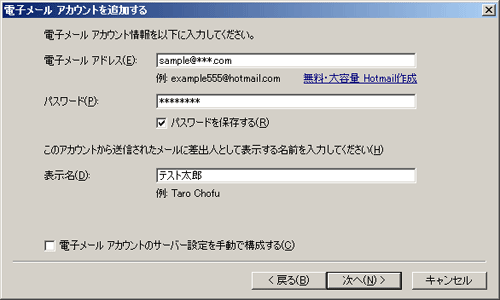
| 電子メールアドレス(E)…… | お客様のメールアドレスを入力してください |
| パスワード(P)…… | [パスワード]を入力してください |
| 表示名(D)…… |
メールの差出人に表示されます。
お好みの名前を入力してください。 |
※パスワードは「コントロールパネル」の 「メールアカウント情報」からご確認ください。
| 戻る | 次へ |
サーバー情報の入力を行ってください。
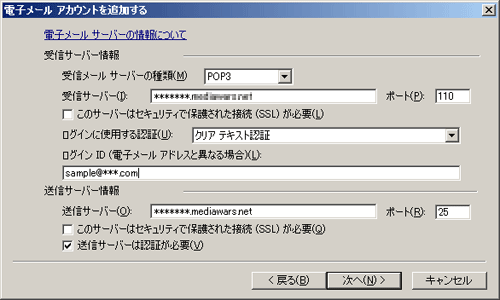
| 電子メールサーバーの種類(M)…… | [POP3]を選択してください。 |
| 受信(POP3、IMAPまたはHTTP) サーバー(T)… | [POP3サーバー]を入力してください。 |
| ログインに使用する認証(U) | [クリア テキスト認証]を選択してください。 |
| ログインID(L) | [アカウント]を入力してください。 |
| 送信(SMTP)サーバー(O)…… | [SMTPサーバー]を入力してください。 |
※上記項目は、コントロールパネルの「メールアカウント情報」にてご確認ください。
※ご利用のプロバイダーがOutbound Port25 Blocking 対策を実施している場合は、SMTP(送信)サーバーのPORT(ポート)番号をサブミッションポート(587番ポート)に変更してください。
| 戻る | 次へ |
送信メールサーバーウィンドウが開きます。
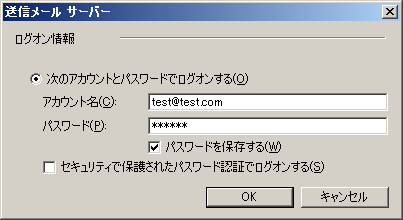
[次のアカウントとパスワードでログオンする(O)]にチェックを入れてください。
| アカウント名(A)…… |
[アカウント]を入力してください。
※「コントロールパネル」の「メールアカウント情報」から ご確認ください。 |
| パスワード(P)…… | [パスワード]を入力してください。 |
[OK]ボタンをクリックしてウィンドウを閉じてください。
以上で設定終了です。
| 戻る | アンケートへ |
アンケートにご協力をお願いいたします
よりよい情報提供ができるように、改善に努めております。
この情報はお客様の問題や疑問の解決に役立ちましたか?
一覧へ戻る