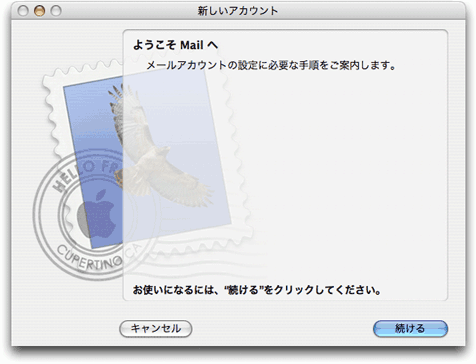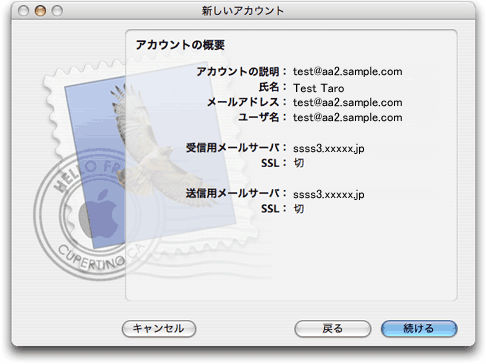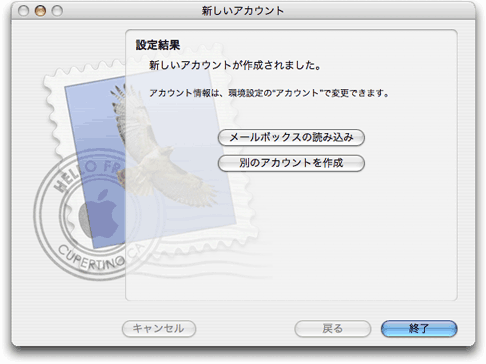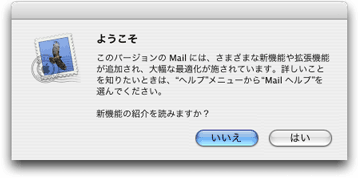ホーム > お客様サポート > オンラインマニュアル > Mail 2.x (Mac OS X)の設定方法
Mail 2.x (Mac OS X) の設定方法
Dockから「Mail」を起動します。
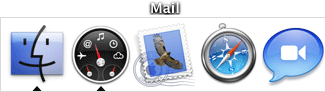
※ Dockに「Mail」がない場合は、「アプリケーション」フォルダ(または「Application」フォルダ)から
「Mail」を起動します。
| 次へ |
表示された「一般情報」の画面を、以下のように設定します。
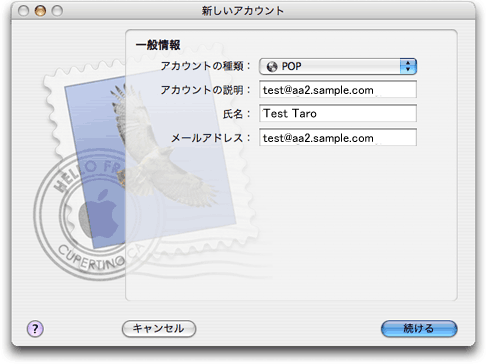
「アカウントの種類:」: 「POP」 を選択
「アカウントの説明:」: このアカウントについての説明を任意で入力 例) test@aa2.sample.com
「氏名:」: 名前をローマ字で入力 例) Test Taro
「メールアドレス:」: [メールアドレス] を入力 例) test@aa2.sample.com
設定しましたら、「続ける」ボタンをクリックします。
| 戻る | 次へ |
表示された「受信用メールサーバ」の画面を、以下のように設定します。
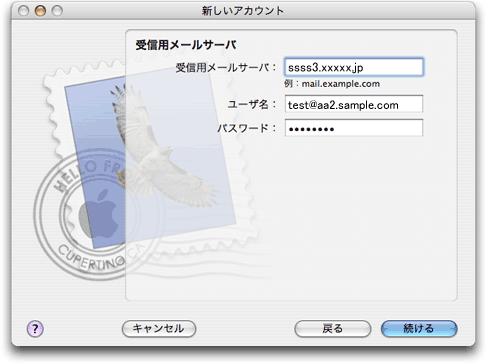
「受信用メールサーバ:」: [POP3サーバー]を入力してください。
「ユーザ名:」: [メールアドレス] を入力 例) test@aa2.sample.com
「パスワード:」: [メールアドレスパスワード] を入力
※ セキュリティ保護のため、パスワードは黒丸( ● )で表示されます。
設定しましたら、「続ける」ボタンをクリックします。
| 戻る | 次へ |
インターネット経由で設定内容が正しいかどうかの確認が行われます。
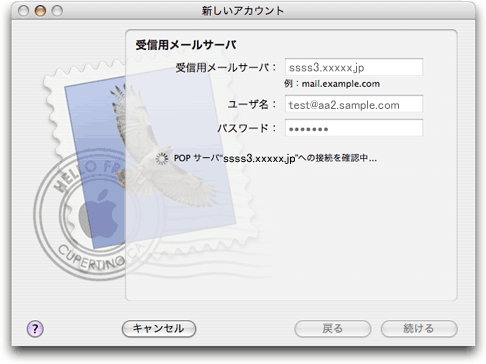
受信用メールサーバへの接続が確認できなかった場合
インターネット接続がされていない、または設定内容が正しくない場合に以下の画面が表示されます。
設定内容が正しいことを確認の上、「続ける」ボタンをクリックします。
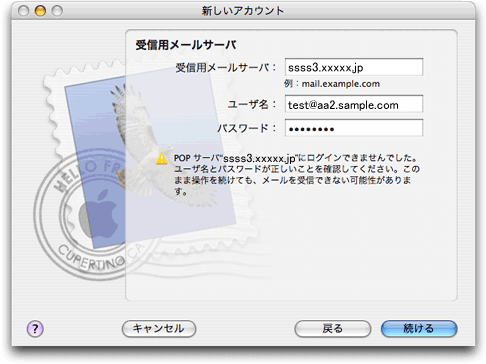
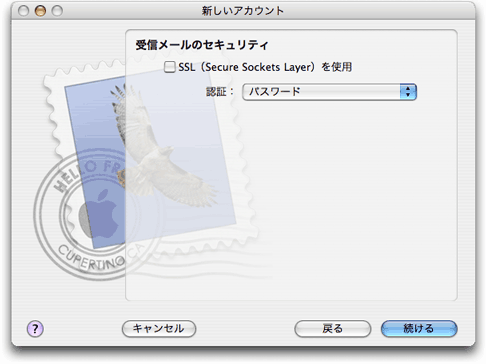
「SSL (Secure Sockets Layer) を使用」: チェックしない
| 戻る | 次へ |
表示された「送信用メールサーバ」の画面を、以下のように設定します。
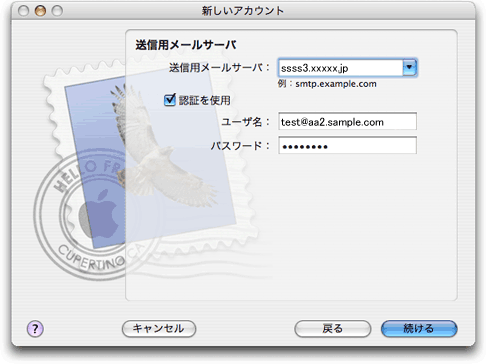
「送信用メールサーバ:」: [SMTPサーバー]を入力してください。
「認証を使用」: チェックする
「ユーザ名:」: [メールアドレス] を入力 例) test@aa2.sample.com
「パスワード:」: [メールアドレスパスワード] を入力
※ セキュリティ保護のため、パスワードは(●)で表示されます。
「続ける」ボタンをクリックします。
| 戻る | 次へ |
インターネット経由で設定内容が正しいかどうかの確認が行われます。
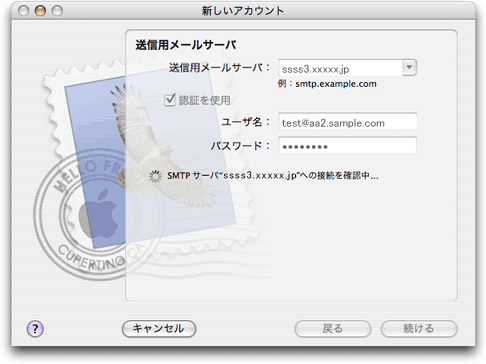
送信用メールサーバへの接続が確認できなかった場合
インターネット接続がされていない、または設定内容が正しくない場合に以下の画面が表示されます。
設定内容が正しいことを確認の上、「続ける」ボタンをクリックします。
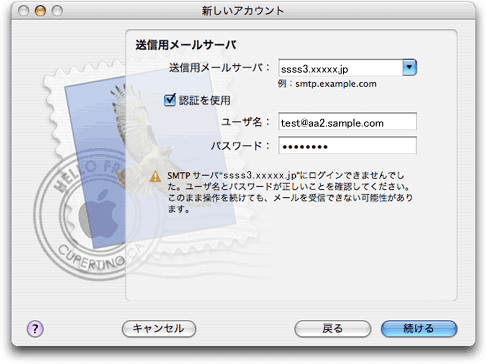
表示された「送信メールのセキュリティ」の画面を、以下のように設定して、「続ける」ボタンをクリックします。
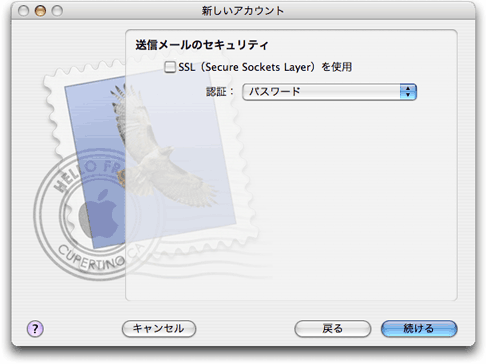
「SSL (Secure Sockets Layer) を使用」: チェックしない
「認証:」: パスワード を選択
| 戻る | 次へ |
表示された画面から「アカウント」ボタンをクリックします。
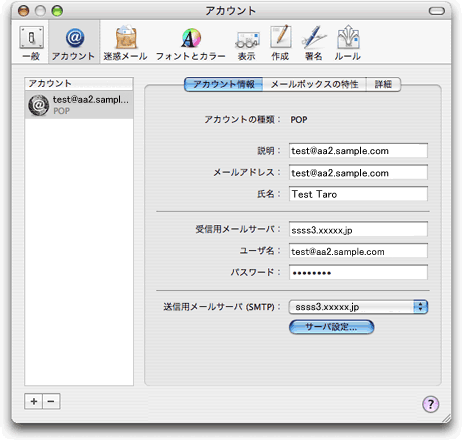
※ 左側の「アカウント」の枠内には、作成したアカウントが表示されています。
右側の「アカウント情報」をクリックして、以下のように設定します。
「説明:」: このアカウントについての説明を任意で入力 例) test@aa2.sample.com
「メールアドレス:」: [メールアドレス] を入力 例) test@aa2.sample.com
「氏名:」: 名前をローマ字で入力 例) Test Taro
「受信用メールサーバ:」: [POP3サーバー]を入力してください。
「ユーザ名:」: [メールアドレス] を入力 例) test@aa2.sample.com
「パスワード:」: [メールアドレスパスワード] を入力
※ セキュリティ保護のため、パスワードは黒丸(●)で表示されます。
設定しましたら、「サーバ設定...」ボタンをクリックします。
| 戻る | 次へ |
表示された画面を、以下のように設定します。
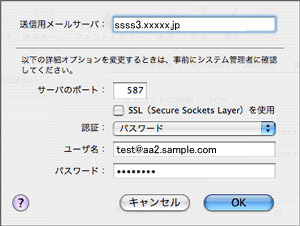
「送信用メールサーバ:」: [SMTPサーバー]を入力してください。
「サーバのポート:」: 587 を入力
「SSL (Secure Sockets Layer) を使用」: チェックしない
「認証:」: パスワード を選択
「ユーザ名:」: [メールアドレス] を入力 例) test@aa2.sample.com
「パスワード:」: [メールアドレスパスワード] を入力
※ セキュリティ保護のため、パスワードは黒丸(●)で表示されます。
設定しましたら、「OK」ボタンをクリックします。
| 戻る | 次へ |
「詳細」タブをクリックして、以下のように設定します。
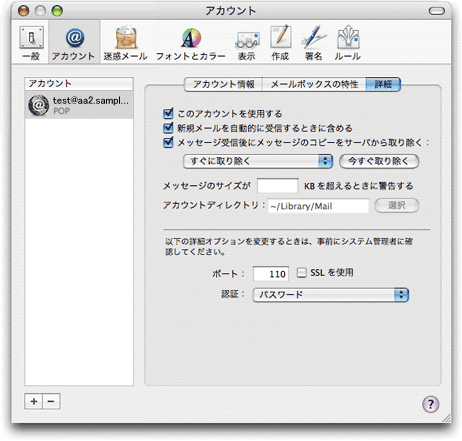
「このアカウントを使用する」: チェックする
「新規メールを自動的に受信するときに含める」: チェックする
「メッセージ受信後にメッセージのコピーをサーバから取り除く:」: 必要に応じて設定
「ポート:」: 110 と入力されていることを確認
「SSL を使用」: チェックしない
「認証:」: パスワード を選択
設定しましたら、「一般」ボタンをクリックします。
| 戻る | 次へ |
表示された「一般」の画面を、以下のように設定します。
※ メニューバーの「Mail」から「環境設定...」を選択して、「一般」アイコンをクリックすると同画面が表示されます。
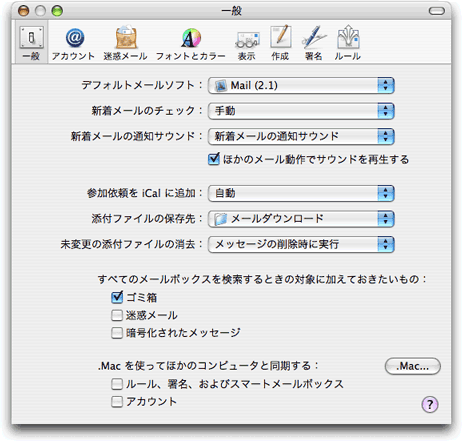
「デフォルトメールソフト:」: 「Mail (2.1)」を選択
※ 括弧内のバージョンは異なる場合があります。
「新着メールのチェック:」: お好みに応じて設定
※ 指定した時間ごとに、自動的にメールチェックを行います。
※ インターネットに常時接続されていない場合は「手動」を選択ください。
※ その他の項目は、必要に応じて設定してください。
| 戻る | 次へ |
「作成」ボタンをクリックして、以下のように設定します。
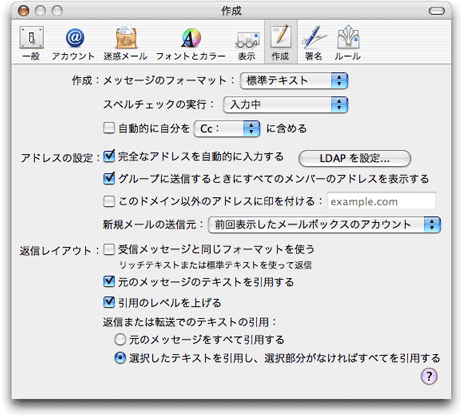
「メッセージのフォーマット:」: 「標準テキスト」 を選択
※ その他の項目は、必要に応じて設定してください。
設定しましたら、左上のクローズボタン( )をクリックします。
以上で、初回起動時の設定は完了です。
| 戻る | アンケートへ |
アンケートにご協力をお願いいたします
よりよい情報提供ができるように、改善に努めております。
この情報はお客様の問題や疑問の解決に役立ちましたか?
一覧へ戻る