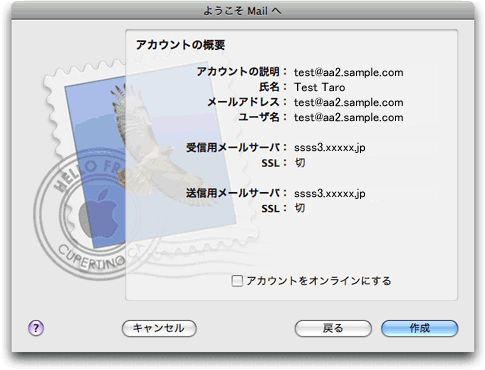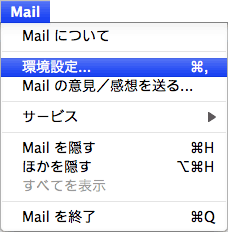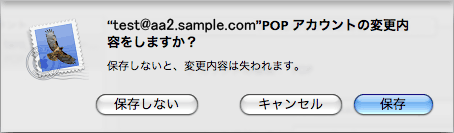ホーム > お客様サポート > オンラインマニュアル > Mail 3.x (Mac OS X)の設定方法
Mail 3.x (Mac OS X) の設定方法
Dockから「Mail」を起動します。
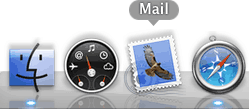
※ Dockに「Mail」がない場合は、「アプリケーション」フォルダ(または「Application」フォルダ)から
「Mail」を起動します。
| 次へ |
初回起動時には、「ようこそ Mail へ」の画面が表示されます。
※ 初回起動時以降は、メニューバーの「Mail」→「環境設定...」→「アカウント」ボタンの順に選択後、( +)ボタンをクリックします。
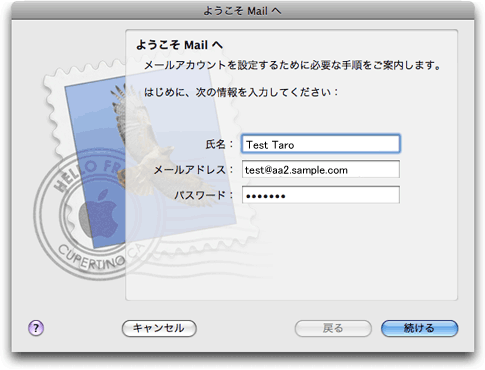
「氏名:」: 名前をローマ字で入力 例) Test Taro
「メールアドレス:」: [メールアドレス] を入力 例) test@aa2.sample.com
「パスワード:」: [メールアドレスパスワード] を入力
「続ける」ボタンをクリックします。
| 戻る | 次へ |
表示された「受信用メールサーバ」の画面を、以下のように設定します。
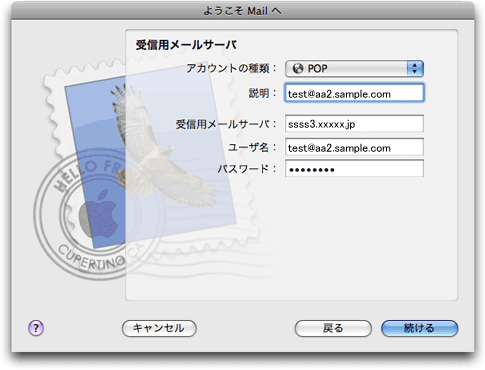
「アカウントの種類:」: POP を選択
「説明:」: このアカウントについての説明を任意で入力 例) test@aa2.sample.com
「受信用メールサーバ:」: [POP3サーバー]を入力してください。
「ユーザ名:」: [メールアドレス] を入力 例) test@aa2.sample.com
「パスワード:」: [メールアドレスパスワード] を入力
※ セキュリティ保護のため、パスワードは黒丸( ● )で表示されます。
設定しましたら、「続ける」ボタンをクリックします。
| 戻る | 次へ |
インターネット経由で設定内容が正しいかどうかの確認が行われます。
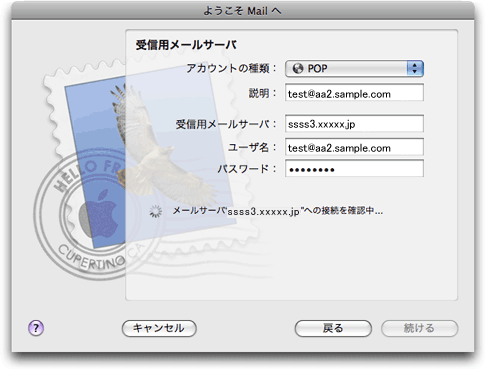
受信用メールサーバへの接続が確認できなかった場合
インターネットに接続されていない、または設定内容が正しくない場合に、以下の画面が表示されます。 設定内容が正しいことを確認の上、「続ける」ボタンをクリックします。
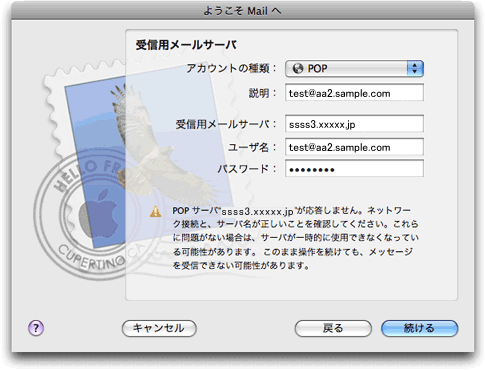
「受信メールのセキュリティ」の画面を、以下のように設定して、「続ける」ボタンをクリックします。
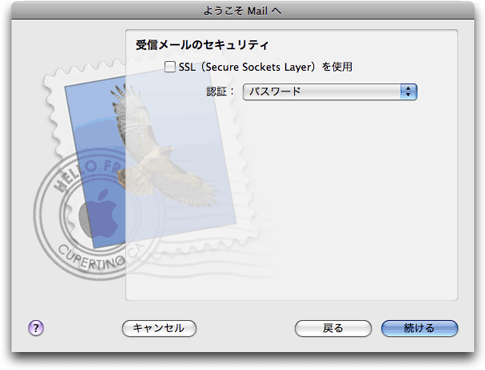
「SSL (Secure Sockets Layer) を使用」: チェックしない
| 戻る | 次へ |
表示された「送信用メールサーバ」の画面を、以下のように設定します。
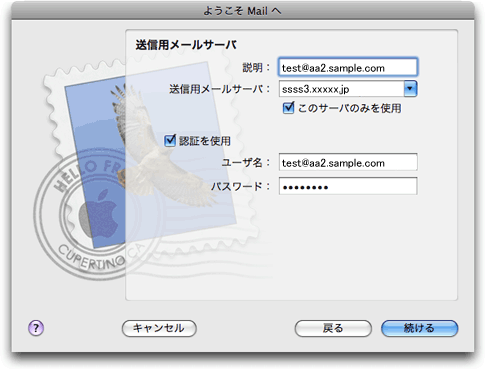
「説明:」: このアカウントについての説明を任意で入力 例) test@aa2.sample.com
「送信用メールサーバ:」: [SMTPサーバー]を入力してください。
「このサーバのみを使用」: 必要に応じてチェックする
「認証を使用」: チェックする
「ユーザ名:」: [メールアドレス]を入力 例) test@aa2.sample.com
「パスワード:」: [メールアドレスパスワード] を入力
※ セキュリティ保護のため、パスワードは(●)で表示されます。
「続ける」ボタンをクリックします。
| 戻る | 次へ |
インターネット経由で設定内容が正しいかどうかの確認が行われます。
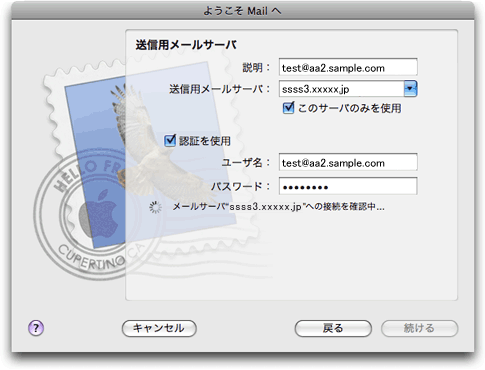
送信用メールサーバへの接続が確認できなかった場合
インターネットに接続されていない、または設定内容が正しくない場合に以下の画面が表示されます。
設定内容が正しいことを確認の上、「続ける」ボタンをクリックします。
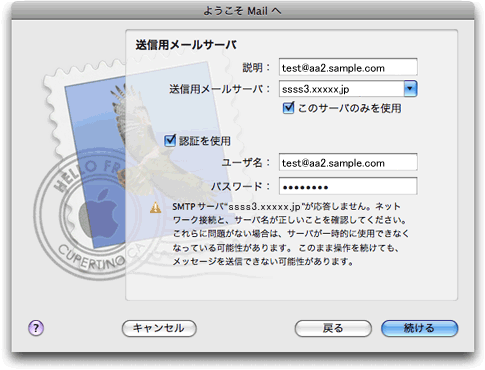
「送信メールのセキュリティ」の画面を、以下のように設定して、「続ける」ボタンをクリックします。
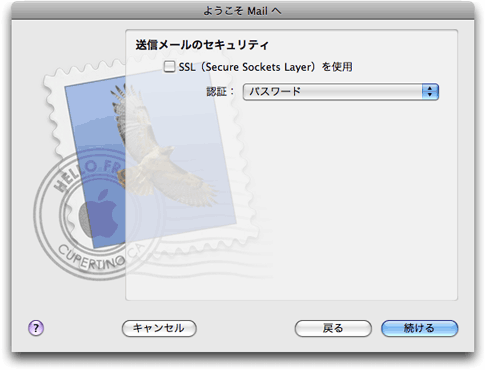
「SSL (Secure Sockets Layer) を使用」: チェックしない
「認証:」: パスワード を選択
| 戻る | 次へ |
表示された画面から「アカウント」ボタンをクリックします。
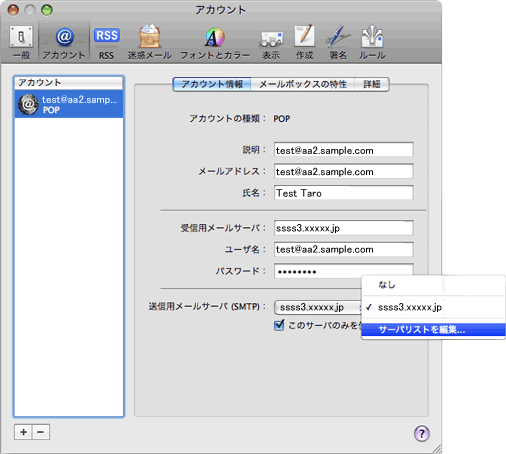
※ 左側の「アカウント」の枠内には、作成したアカウントが表示されています。
右側の「アカウント情報」をクリックして、以下のように設定します。
「アカウントの種類:」: POP と表示されていることを確認
「説明:」: このアカウントについての説明を入力 例) test@aa2.sample.com
「メールアドレス:」: [メールアドレス] を入力 例) test@aa2.sample.com
「氏名:」: 名前を入力 例) Test Taro
「受信用メールサーバ:」: [POP3サーバー]を入力してください。
「ユーザ名:」: [メールアドレス] を入力 例) test@aa2.sample.com
「パスワード:」: [メールアドレスパスワード] を入力
※ セキュリティ保護のため、パスワードは黒丸(●)で表示されます。
設定しましたら、送信用メールサーバ(SMTP)欄をクリックして、「サーバリストを編集...」を選択します。
| 戻る | 次へ |
表示された画面で「アカウント情報」タブ選択し、以下のように設定します。
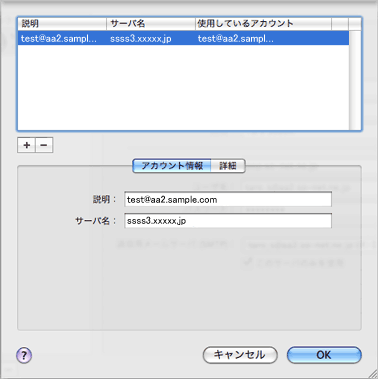
「説明:」: メールアドレスなどわかりやすいものを入力 例) test@aa2.sample.com
「サーバ名:」: [SMTPサーバー]を入力してください。
設定しましたら、「詳細」タブをクリックします。
| 戻る | 次へ |
表示された画面を、以下のように設定します。
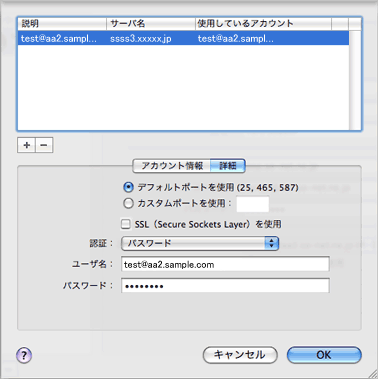
「デフォルトポートを使用(25, 465, 587)」: チェックする
「SSL (Secure Sockets Layer) を使用」: チェックしない
「認証:」: パスワード を選択
「ユーザ名:」: [メールアドレス] を入力 例) test@aa2.sample.com
「パスワード:」: [メールアドレスパスワード] を入力
設定しましたら、「OK」ボタンをクリックします。
| 戻る | 次へ |
アカウントの画面に戻りましたら、「詳細」タブをクリックして、以下のように設定します。
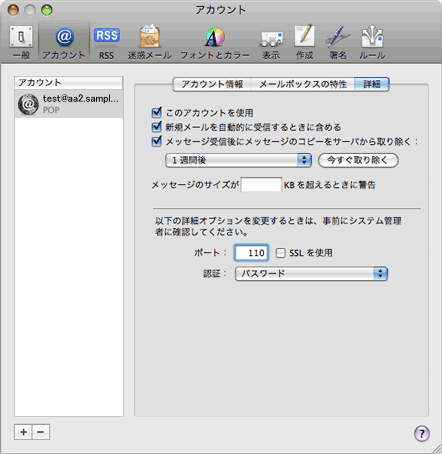
「このアカウントを使用」: チェックする
「新規メールを自動的に受信するときに含める」: チェックする
「メッセージ受信後にメッセージのコピーをサーバから取り除く:」: 必要に応じて設定
「ポート:」: 110 を入力
「SSL を使用」: チェックしない
「認証:」: 「パスワード」を選択
「一般」ボタンをクリックします。
| 戻る | 次へ |
表示された「一般」の画面を、以下のように設定します。
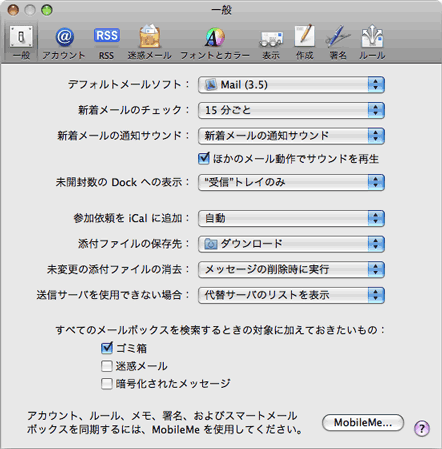
「デフォルトメールソフト:」: 「Mail (3.5)」を選択
※ 括弧内のバージョンは異なる場合があります。
「新着メールのチェック:」: お好みに応じて設定
※ 指定した時間ごとに、自動的にメールチェックを行います。
※ インターネットに常時接続されていない場合は「手動」を選択ください。
※ その他の項目は、必要に応じて設定してください。
設定しましたら、左上のクローズボタン(×)をクリックします。
以上で、アカウントの設定は完了です。
| 戻る | アンケートへ |
アンケートにご協力をお願いいたします
よりよい情報提供ができるように、改善に努めております。
この情報はお客様の問題や疑問の解決に役立ちましたか?
一覧へ戻る